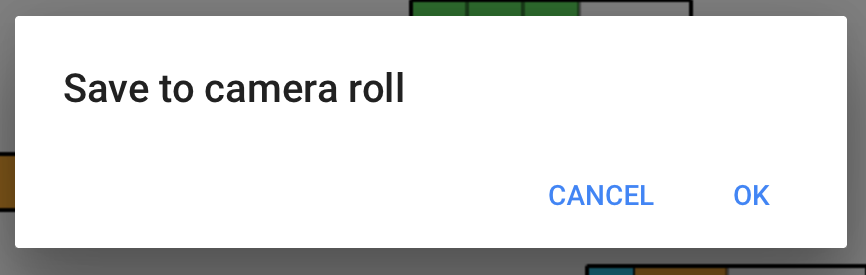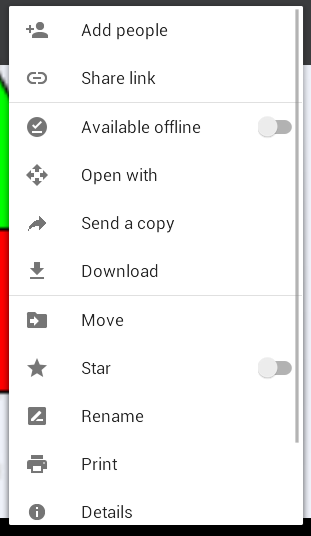Version française de cette page
Overview
Saving a Screenshot
Inserting Images into mathies Tools
Sharing Work
Upload a Picture to Google Drive
Download a Picture from Google Drive
Overview
A simple way to share your work is to create a screenshot - an image file of all or part of your screen.
Another way to share your work, is to save a file and share the saved file (
more details) in mathies tools that support this feature.
Note: the steps on this page reflect particular operating systems. As operating systems evolve, the steps may change.
Saving a Screenshot
Each device/operating system has different mechanisms to take and save a screenshot.
Windows
- Open Snipping Tool.
- Click New.
- Draw a rectangle over the portion of the screen you wish to capture.
- Press the Save Button.

If you do not have Snipping Tool installed, the PrtScn button can be used in conjunction with a program like Adobe Photoshop Elements or Paint.
Mac
- Use the keyboard shortcut Command + Shift + 4
- Draw a rectangle over the portion of the screen you wish to capture.
- Your image will be saved on the desktop.
Chromebook
- Use the keyboard shortcut Ctrl + Shift +
 or Ctrl + Shift + F5 for non-Chrome OS keyboards.
or Ctrl + Shift + F5 for non-Chrome OS keyboards.
- Draw a rectangle over the portion of the screen you wish to capture.
- Your image will be saved in your downloads folder.
iOS
- Press the Sleep/Wake and Home buttons simultaneously. (On iPhone X, press the Side Button + Volume Up buttons simultaneously)
- The screen flashes white.
- Your image can be found using the Photos app or Camera Roll.
Android
- Press the Volume Down and Power buttons simultaneously for 1-2 seconds. On some devices the Home and Power buttons are pressed simultaneously.
- The screen flashes white.
- Your image can be found using the Gallery or Photos app.
top
Inserting Images into mathies Tools
Once you have a screenshot saved (or a photograph taken or an image file stored on your device) you can insert it into a mathies tool that supports this (
more details).
- Look for the Insert Picture button.

- Select the image file.
- Move the image to the desired position and size it as needed.
If you have done some work in an older tool that does not support annotation (like Pouring Containers), you can take a screenshot of your work, insert it into the Notepad Tool, and annotate it there.
top
Sharing work
If you want to see many people's work at once, consider using
- Mindomo
- Knowledge Hook
- Padlet
- Google Slides
- Twitter (e.g., #ONmathies)
- Google Drive (see below)
top
Upload a Picture to Google Drive
Desktop
- Open Google Drive.
- Open the folder where you wish to save the image.
- Either
- a) Drag a file to the folder, or
- b) Press the New button, then File Upload.
iOS
- Open Photos App or Camera Roll.
- Select the image you wish to upload.
- Press the Share icon.
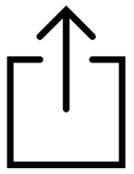
- Select Google Drive from the list of sharing options that appears.
If Google Drive does not appear, press the More button
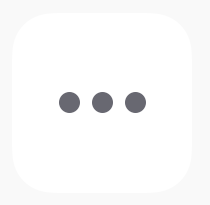
and click the slider to turn on sharing for Drive

- Select the Account and a Folder in My Drive. (You may need to refresh the folder list by flicking down.)
- Press Save Here.
- Press Upload.
Android
- Select Gallery or Photo App.
- Select the image you wish to upload. You may need to open your Screenshots album.
- Press the Share icon,
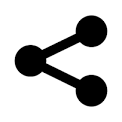
- Select Save to Drive from the list of sharing options that appears.
- Select the Account and Folder where you want to save the image.
- You may also wish to change the Document Title.
- Press Save.
top
Download a Picture from Google Drive
Desktop
- Open Google Drive.
- Navigate to folder that contains the image.
- Double-click on the file.
- Click the download button.

iOS
- Open Google Drive.
- Navigate to folder that contains the image.
- Tap on the file to open it in the viewer.
- Long-press on image and select Save to Camera Roll.
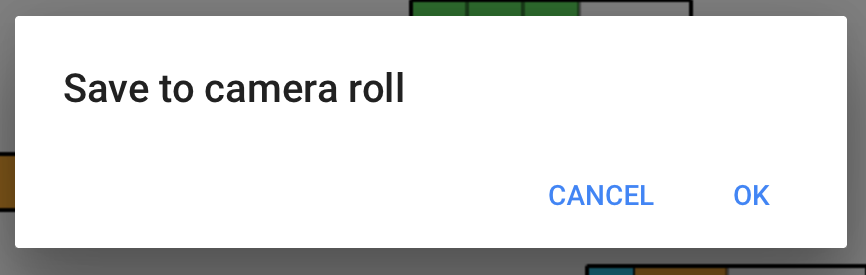
Android
- Open Google Drive.
- Navigate to folder that contains the image.
- Tap on the file to open it in the viewer.
- Click the menu icon at the top right.

- Choose Send a copy.
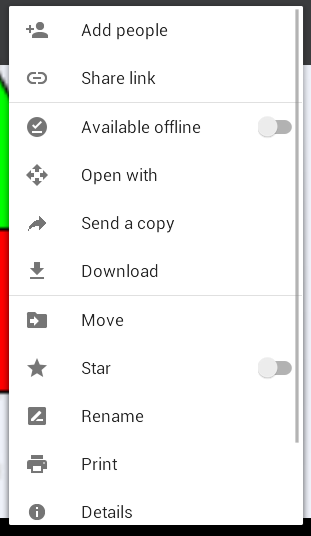
- Choose Send File with Photos.
top
 or Ctrl + Shift + F5 for non-Chrome OS keyboards.
or Ctrl + Shift + F5 for non-Chrome OS keyboards.