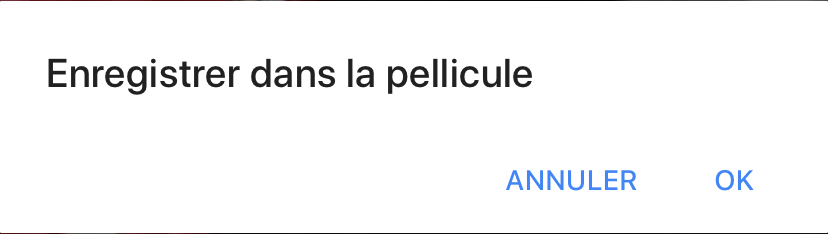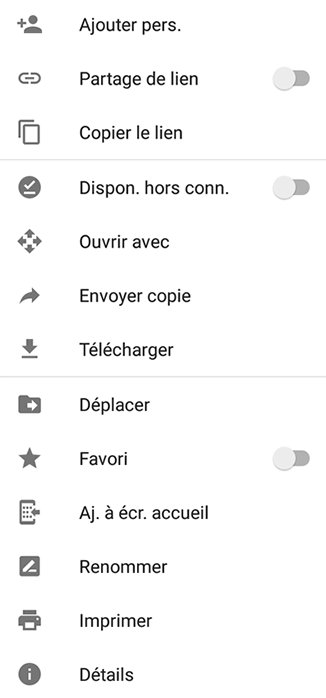English Version of this page
Aperçu
Enregistrer une capture d'écran
Insérer des images dans les outils mathies
Partage du travail
Télécharger des photos sur Google Disque (Drive)
Télécharger une image de Google Disque (Drive)
Aperçu
Un moyen simple de partager votre travail consiste à créer une capture d'écran - un fichier image de tout ou partie de votre écran.
Un autre moyen de partager votre travail consiste à enregistrer un fichier et à partager (
plus de détails) dans les outils mathies qui soutiennent cette fonctionnalité.
Noter : les étapes de cette page reflètent des systèmes d'opérations particuliers. À mesure que les systèmes d'opérations évoluent, les étapes peuvent changer.
Enregistrer une capture d'écran
Chaque appareil/système d'opération a différents mécanismes pour prendre et sauvegarder une capture d'écran.
Windows
- Ouvrir l'outil Capture d'écran (Snipping Tool).
- Cliquer Nouveau (New).
- Tracer un rectangle sur la partie de l'écran que vous souhaitez capturer.
- Appuyer sur le bouton Enregistrer la capture.

Si l'outil capture d'écran n'est pas installé, le bouton Impr écran peut être utilisé avec un programme tel qu'Adobe Photoshop Elements ou Paint.
Mac
- Utiliser le raccourci clavier Commande + Maj + 4
- Tracer un rectangle sur la partie de l'écran que vous souhaitez capturer.
- Votre image sera enregistrée sur le bureau de l'ordinateur.
Chromebook
- Utiliser le raccourci clavier Ctrl + Maj +
 ou Ctrl + Maj + F5 pour les claviers autres que Chrome OS.
ou Ctrl + Maj + F5 pour les claviers autres que Chrome OS.
- Tracer un rectangle sur la partie de l'écran que vous souhaitez capturer.
- Votre image sera enregistrée dans votre dossier de téléchargements.
iOS
- Appuyez simultanément sur les boutons Marche/Veille (Wake/Sleep) et Accueil (Home) . (Sur l'iPhone X, appuyez simultanément sur les boutons latéraux + Volume haut.)
- L'écran clignotera en blanc.
- Votre image peut être trouvée à l'aide de l'application Photos ou de la pellicule.
Android
- Appuyez simultanément sur les boutons de Volume et Alimentation (Power) pendant 1-2 secondes. Sur certains appareils, appuyer simultanément sur les boutons Accueil et Alimentation.
- L'écran clignotera en blanc.
- Votre image peut être trouvée à l'aide de l'application Galerie ou Photos.
Retour en haut
Insérer des images dans les outils mathies
Lorsque la capture d'écran est sauvegardée (ou une photo est prise ou un fichier image est stocké sur votre appareil), vous pouvez l'insérer dans un outil de mathies prenant en charge cette opération.
(
plus de détails).
- Rechercher le bouton Insérer une image

- Sélectionner le fichier image
- Déplacer l'image à la position souhaitée et redimensionner la si nécessaire.
Si vous avez effectué des travaux dans un outil plus ancien qui ne prend pas en charge les annotations (comme l'outil Récipients verseur), vous pouvez prendre une capture d'écran de votre travail, l'insérer dans l'outil Bloc-notes et l'annoter à cet endroit.
Retour en haut
Partage du travail
Si vous voulez voir le travail de plusieurs personnes à la fois, envisager d’utiliser :
- Mindomo*
- Knowledge Hook*
- Padlet
- Google Présentations
- Twitter (p. ex., #ONmathies)
- Google Disque (voir ci-dessous)
*Les instructions pour Mindomo et Knowledge Hook sont disponibles sur les pages de support anglais seulement.
Retour en haut
Télécharger des photos sur Google Disque (Drive)
Ordinateur de bureau
- Ouvrir Google Disque.
- Ouvrir le dossier dans lequel vous souhaitez enregistrer l'image.
- Choisir l'une des options suivantes :
- a) Faire glisser un fichier dans le dossier.
- b) Appuyer sur le bouton Nouveau (New), puis sur le Téléversement de fichier (File Upload).
iOS
- Ouvrir l'application Photos ou la pellicule.
- Sélectionner l'image que vous souhaitez télécharger.
- Cliquer sur le bouton Partager.
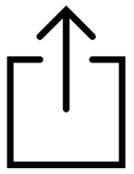
- Sélectionner Google Disque dans la liste des options de partage qui apparaît.
Si Google Disque ne s'affiche pas, appuyer sur le bouton Autre.
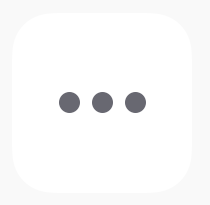
et cliquer sur le curseur pour activer le partage pour Disque

- Sélectionner le compte et un dossier dans Mon disque (My Drive). Vous devrez peut-être actualiser la liste des dossiers en feuilletant.
- Appuyer Enregistrer ici.
- Appuyer Télécharger.
Android
- Sélectionner Galerie ou application Photo.
- Sélectionner l'image que vous souhaitez télécharger. Vous devrez peut-être ouvrir votre album de captures d'écran.
- Appuyer sur l'icône Partager
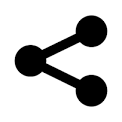
- Sélectionner Enregistrer sur Disque dans la liste des options de partage qui apparaît.
- Sélectionner le compte et le dossier où vous souhaitez enregistrer l'image.
- Vous pouvez également souhaiter changer le titre du document.
- Appuyer Enregistrer.
Retour en haut
Télécharger une image de Google Disque (Drive)
Ordinateur de bureau
- Ouvrir Google Disque.
- Accéder au dossier contenant l'image.
- Double-cliquer sur le fichier.
- Cliquer sur le bouton de téléchargement.

iOS
- Ouvrir Google Disque.
- Accéder au dossier contenant l'image.
- Cliquer sur le fichier pour l'ouvrir dans la visionneuse.
- Appuyer longuement sur l'image et sélectionner Enregistrer dans la pellicule.
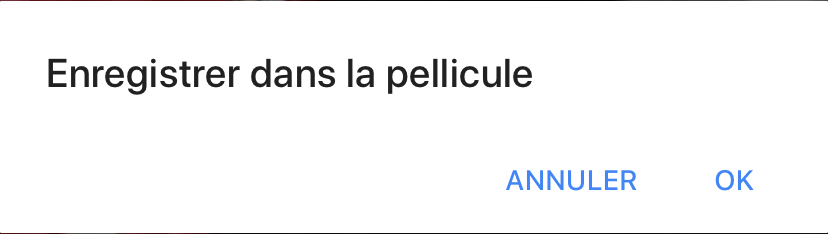
Android
- Ouvrir Google Disque.
- Accéder au dossier contenant l'image.
- Cliquer sur le fichier pour l'ouvrir dans la visionneuse.
- Cliquer sur l'icône du menu en haut à droite.

- Choisir Envoyer copie.
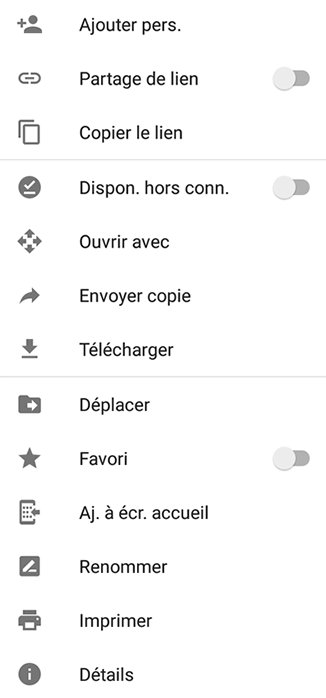
- Choisir Envoyer un fichier avec des photos.
Retour en haut
 ou Ctrl + Maj + F5 pour les claviers autres que Chrome OS.
ou Ctrl + Maj + F5 pour les claviers autres que Chrome OS.