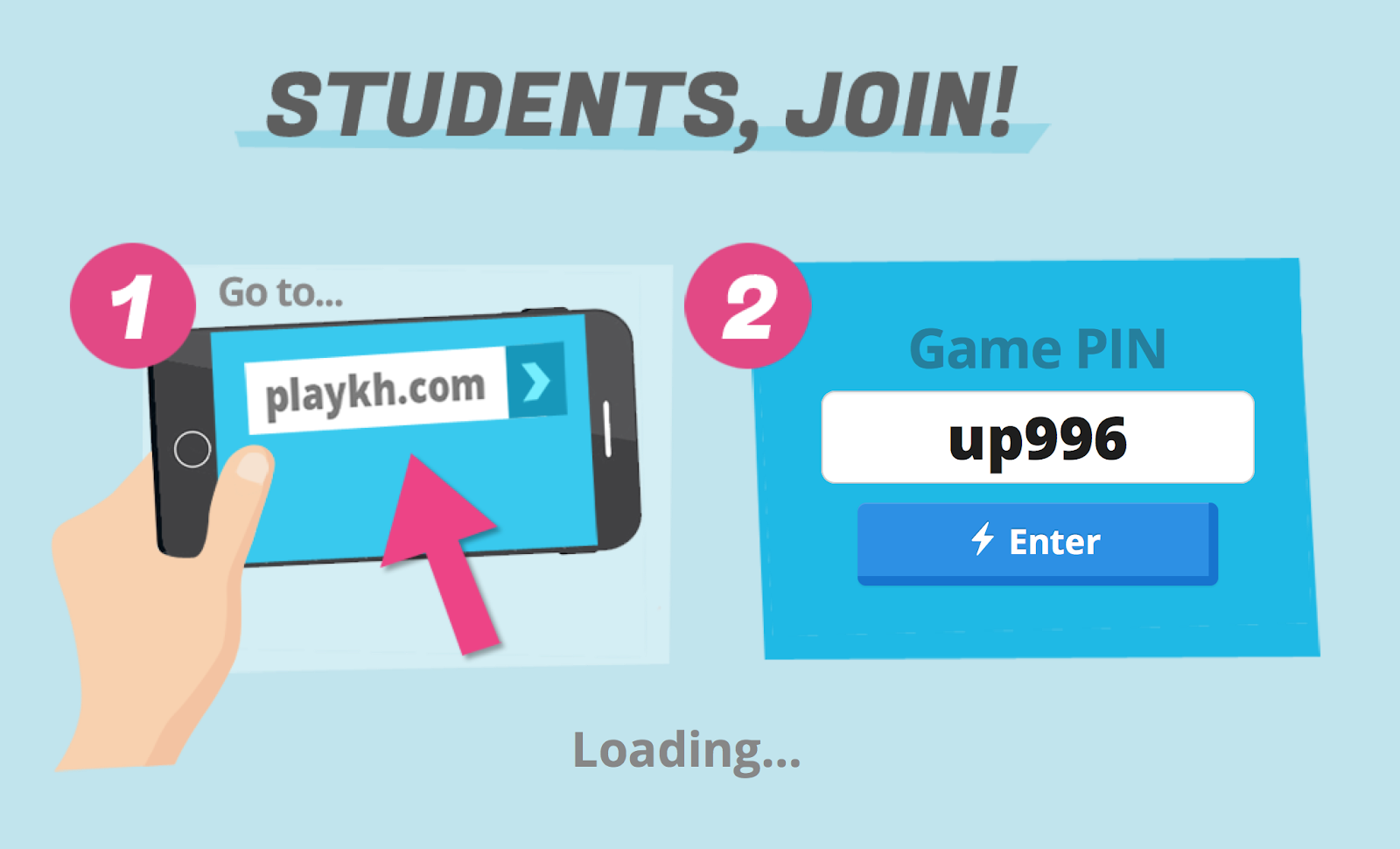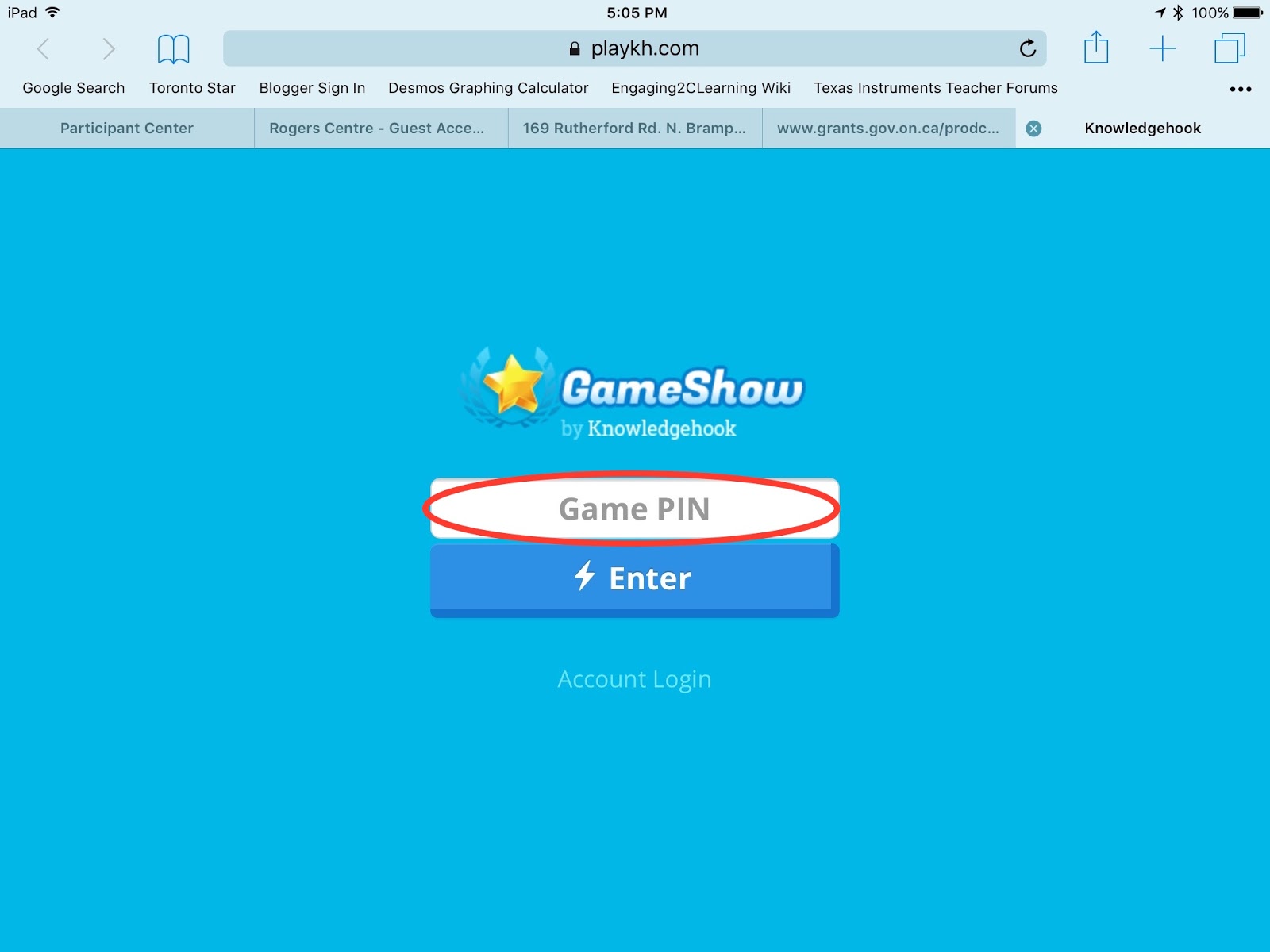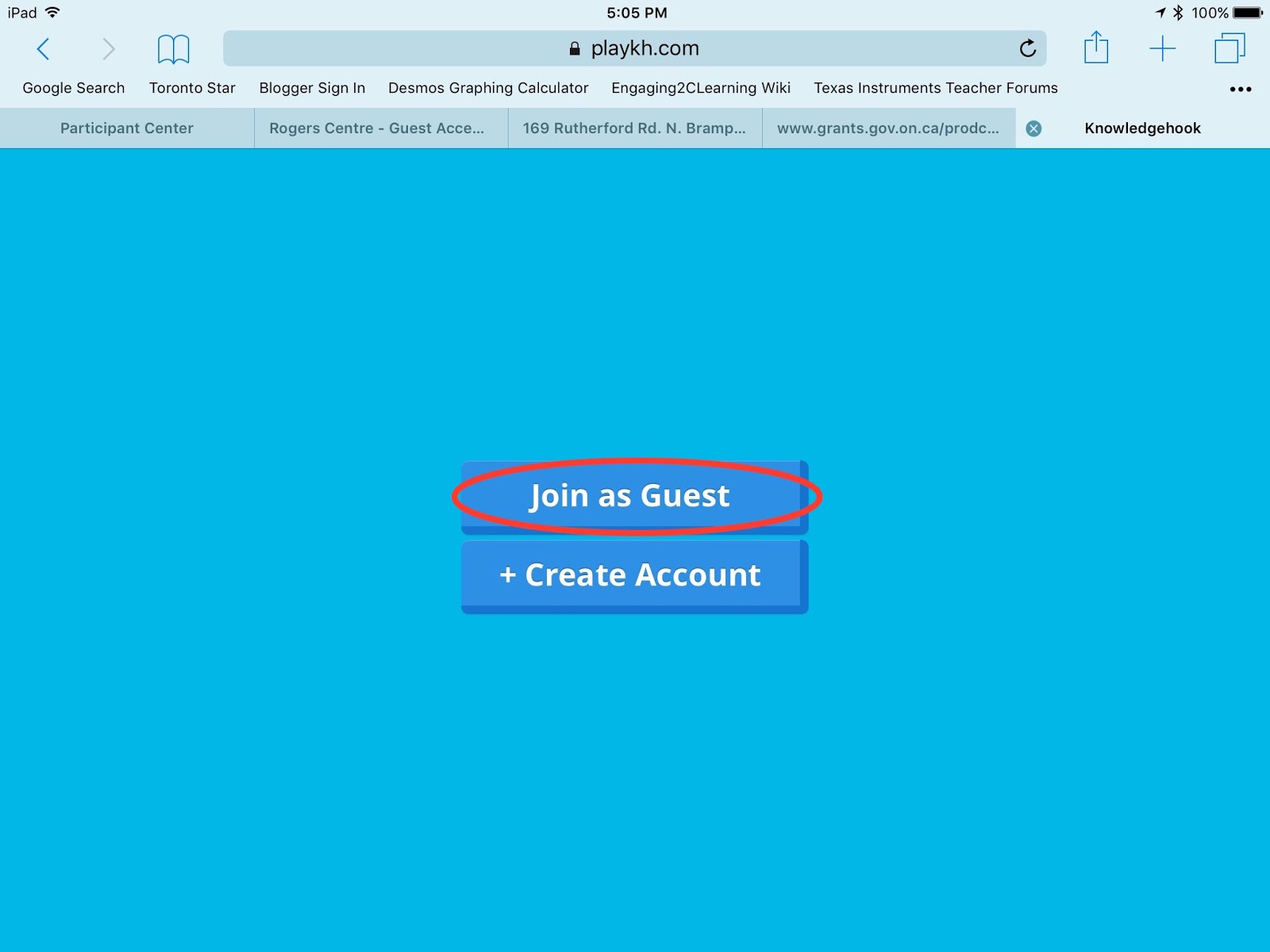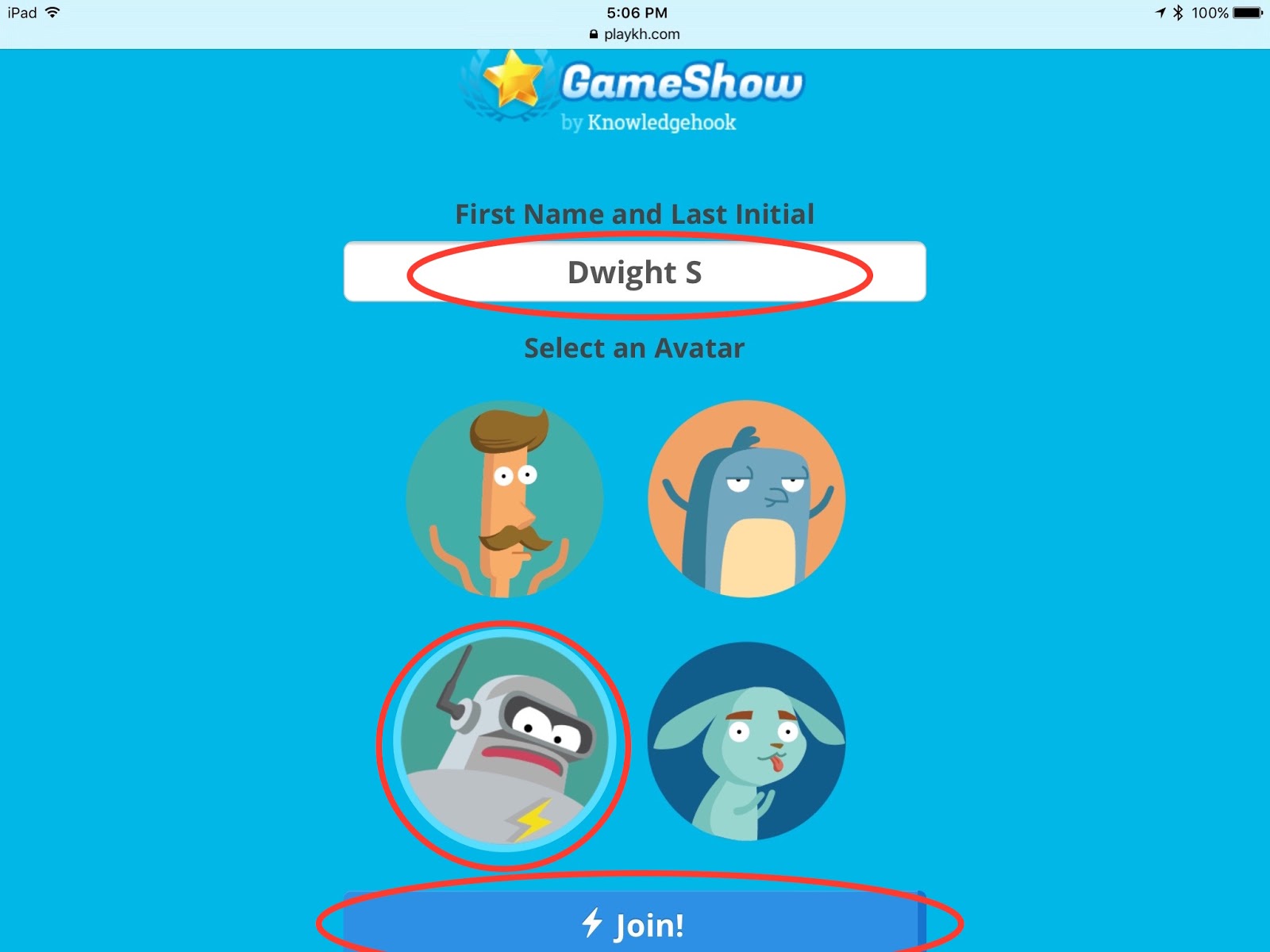Knowledgehook is a web service with an Ontario Math bent that currently has free logins.
It is not Ministry-licensed nor Ministry-sanctioned, but it allows for a promising method to consolidate work with digital tools.
Getting Started
-
Go to www.knowledgehook.com and click Get Started.
- Click Create Your Free Account.
- Complete the registration information.
- Click Add Class.
- Choose GameShow FREE! as the class type.
- Complete the information.
- There are video tutorials available.
Creating a GameShow to share screenshots
-
From the Classes' menu (three bars), choose Go!
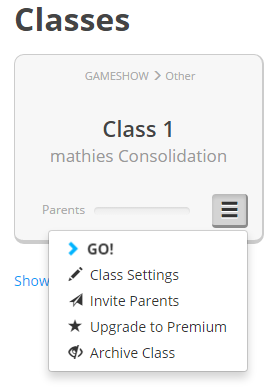
- Click Create Custom GameShow.
- Supply a Name for the GameShow and click Create.
- Click Public for Sharing Settings, if you don't want to set up classes and logins.
- Add a Description and click Create New Question.
- Click Edit.
- Delete all but the correct answer.
- Type a New Question like "Share your screenshot".
- Click Save.
- Click View GameShow at the bottom right.
Playing a GameShow
-
Click Play on the screen from step 10 or from the teacher GameShow screen's Custom tab.
-
Set the Settings similar to the image below - make sure Enable Upload Solution is Yes and notice that Require Student Accounts can be No (if Advanced Settings are expanded).
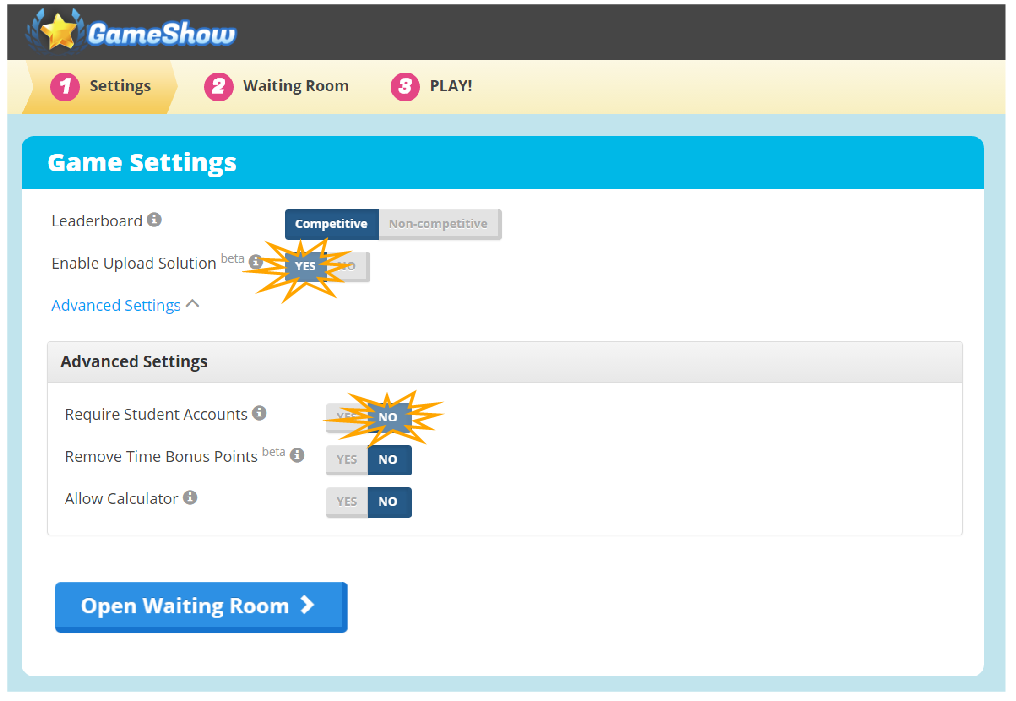
- Click Open Waiting Room.
-
The steps for a student to join are displayed and you can see who has joined.
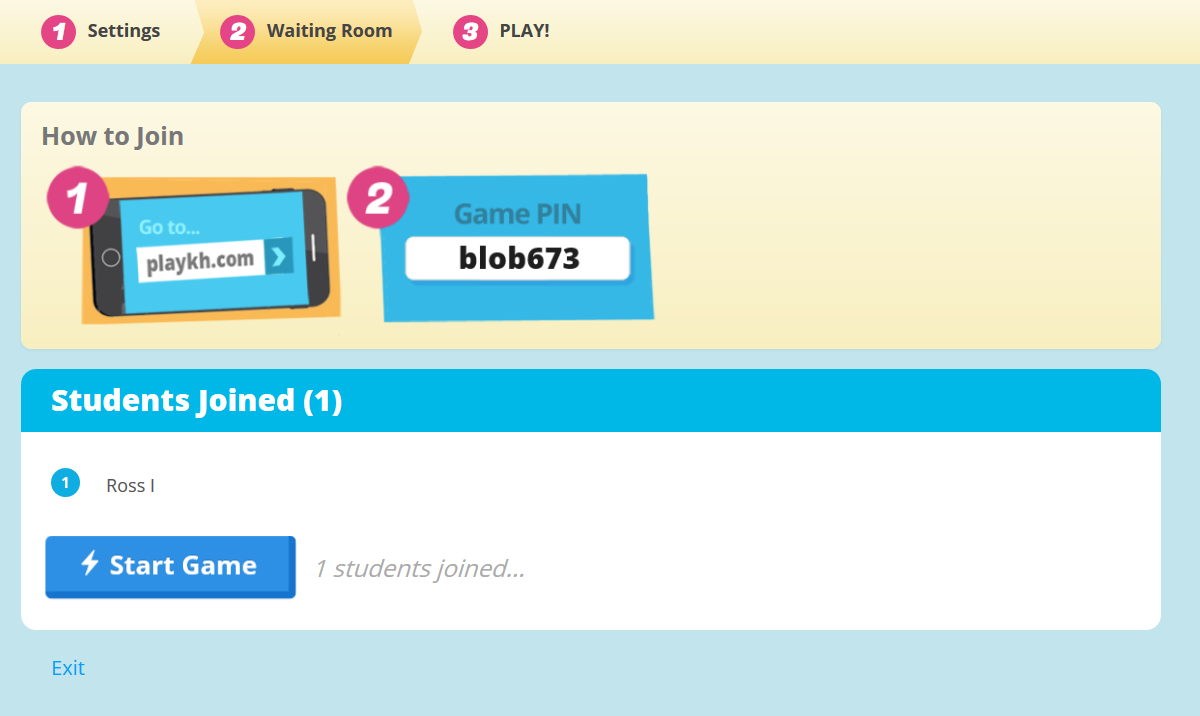
-
Students use playkh.com and Game PIN to join (see Student Instructions below). They will be able to join as a guest if Require Student Accounts is No.
-
Press Start Game to see the next screen once you see enough students have joined. Students can join after you press the button as well.
Student Instructions
-
Go to playkh.com on your computer or mobile device.
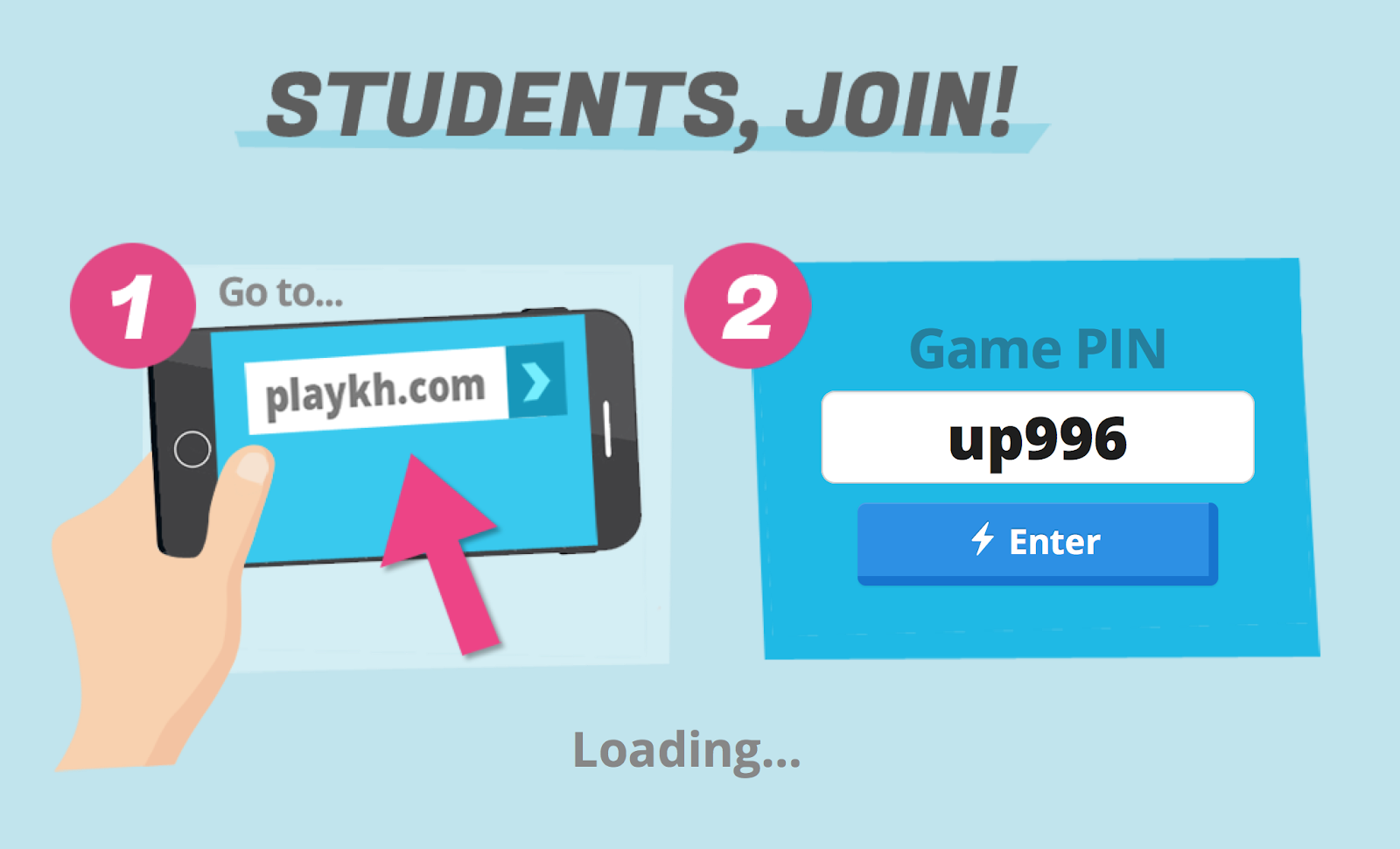
-
Enter the Game PIN displayed on the Waiting Room Page.
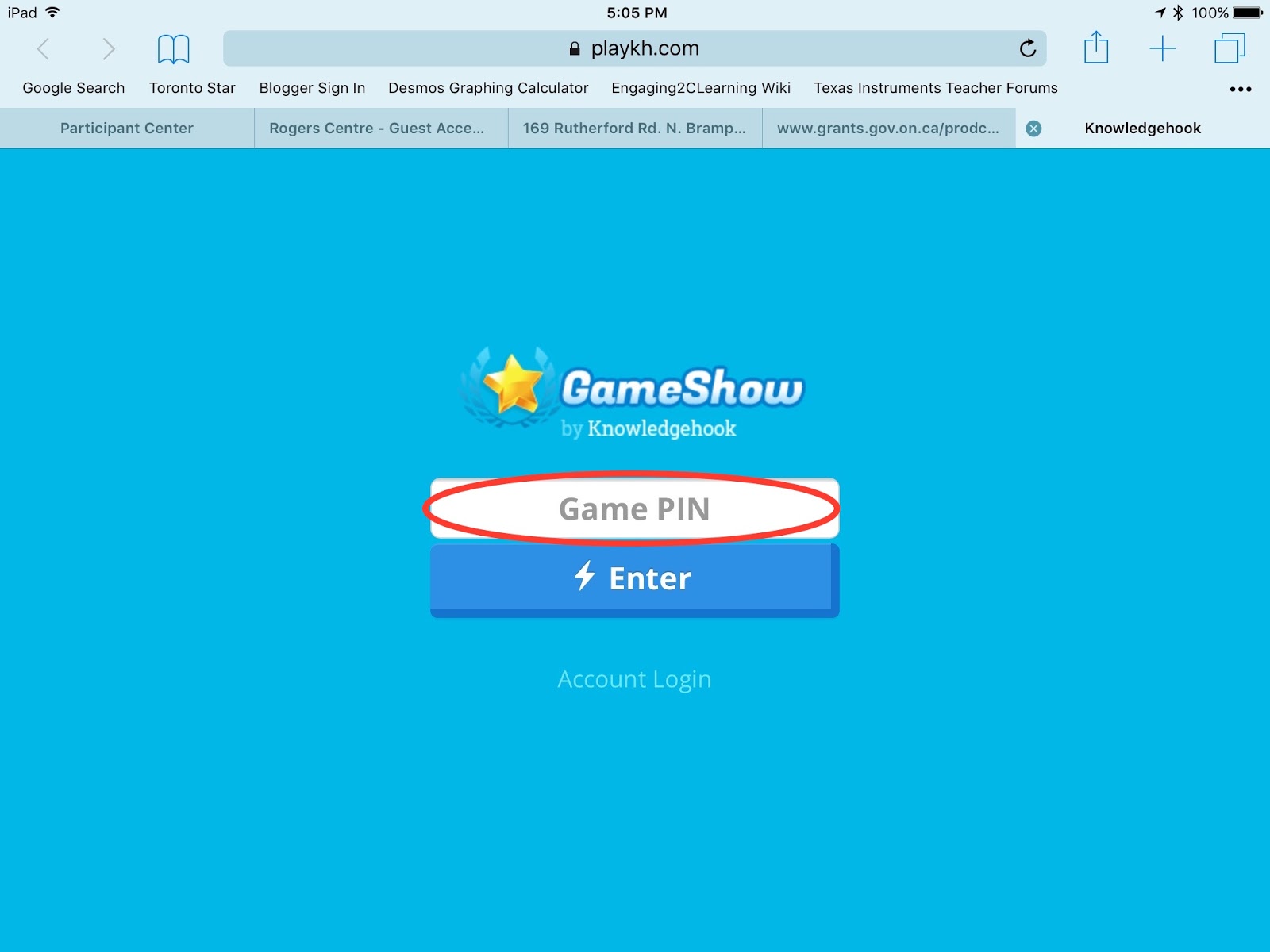
-
If the GameShow does not require student accounts, you can Join as Guest.
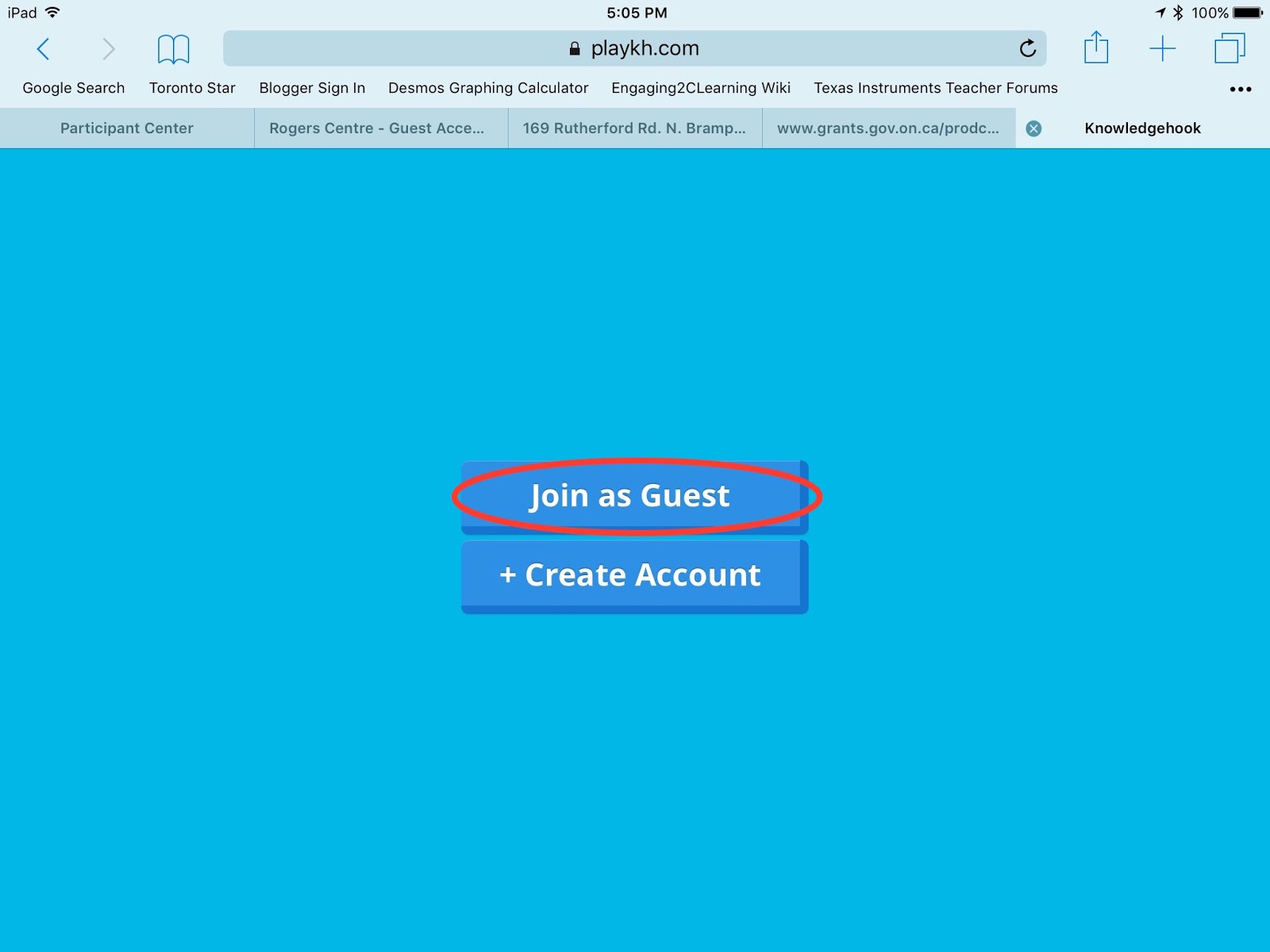
-
Supply your First Name and Last Initial, Select an Avatar and click Join.
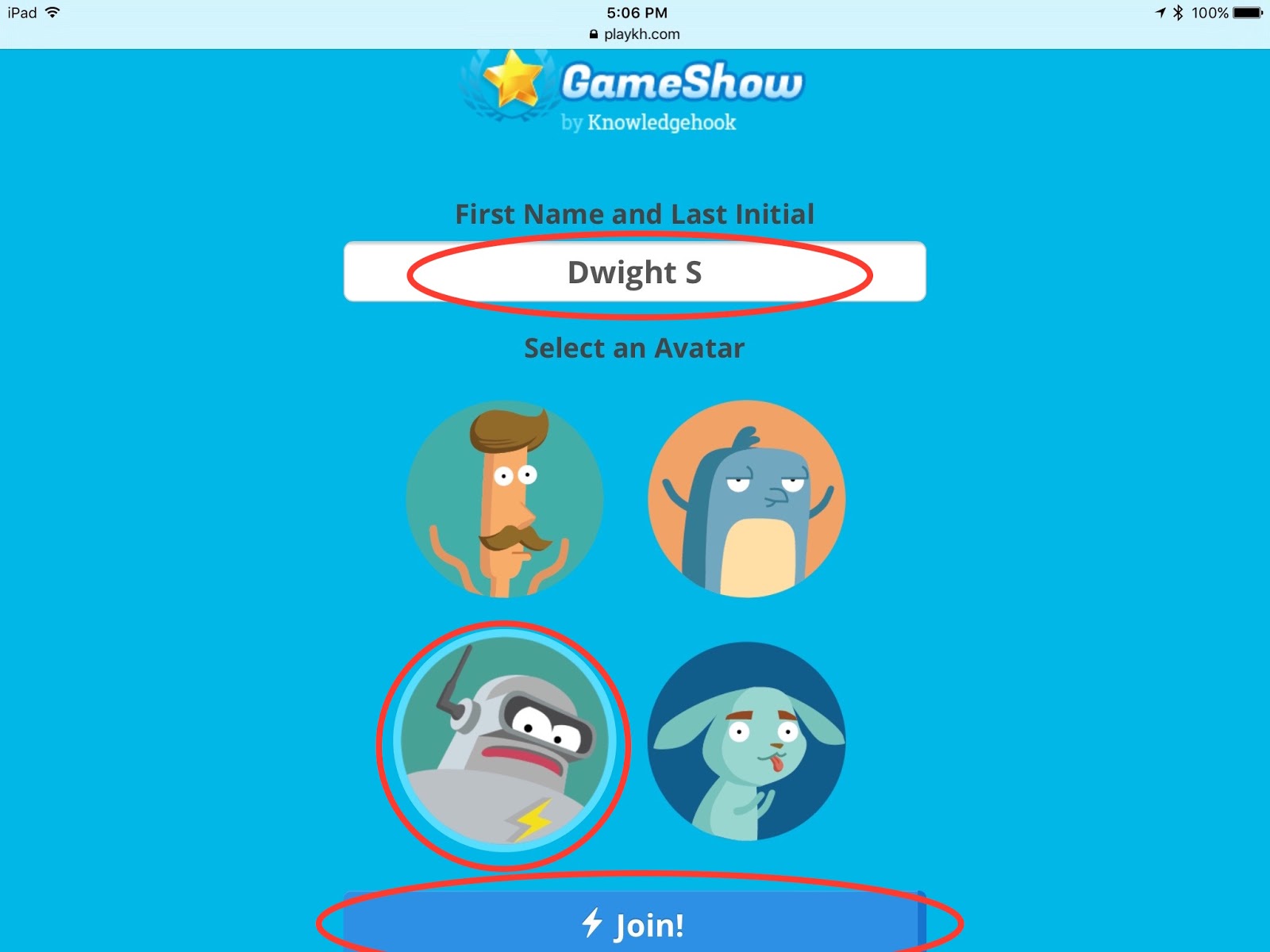
-
Once the GameShow has started, click on Correct Choice for Question 1.

-
Under Share Your Solution, click Upload.
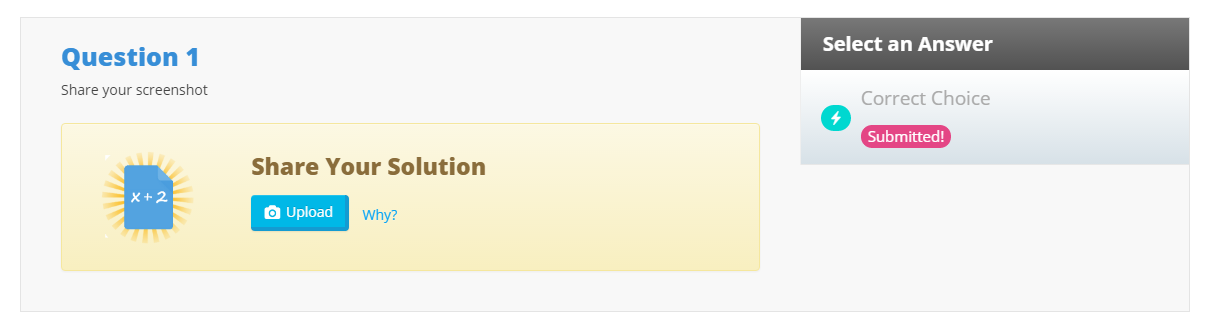
- Choose the previously saved file with the screenshot of your work.
- If you see a green checkmark next to Solution uploaded!, you are finished.
Teacher Consolidation
-
There will be a large number on a folded page icon at the right which indicates how many uploads are complete.
Do NOT click Finish Game - all the images will stop being available if you do.
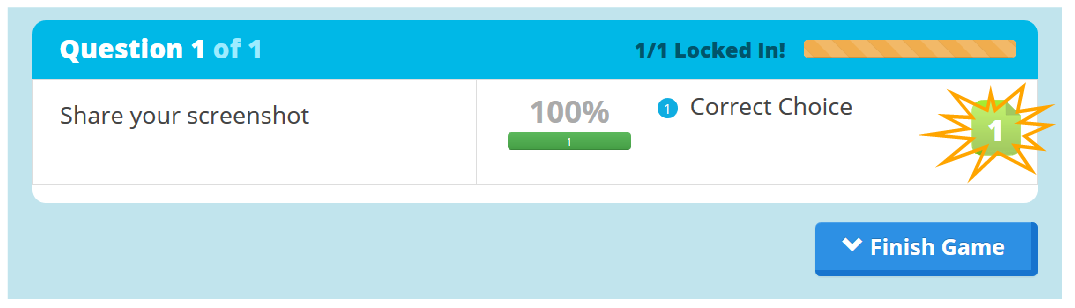
- Once you want to start reviewing solutions click the folded page icon. More images will be added if they are submitted afterwards.
- The first image is displayed with arrows on the left and right to navigate from image to image.
- The images are anonymous, but the Reveal button can show the name of the contributor.
- If the image is not in the correct orientation, click Rotate.
- You can right-click and save any image locally.
- Click Finish Game when you are done with the images and responses. The game may be replayed from its fresh state.