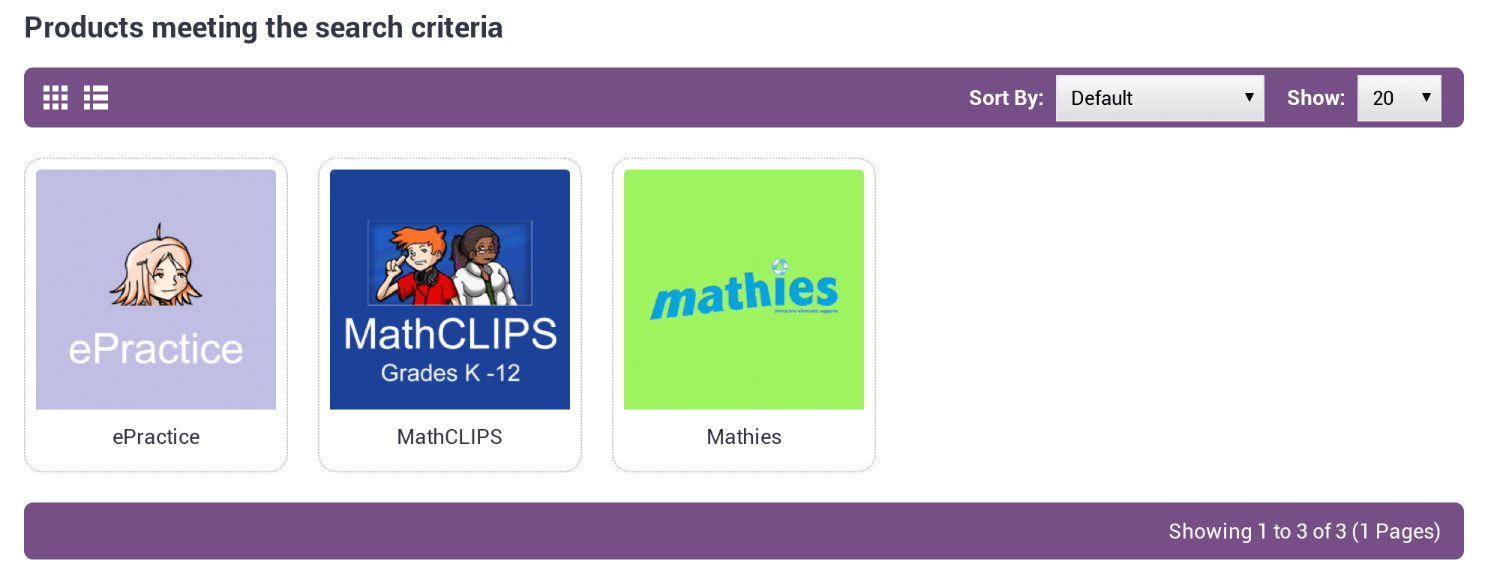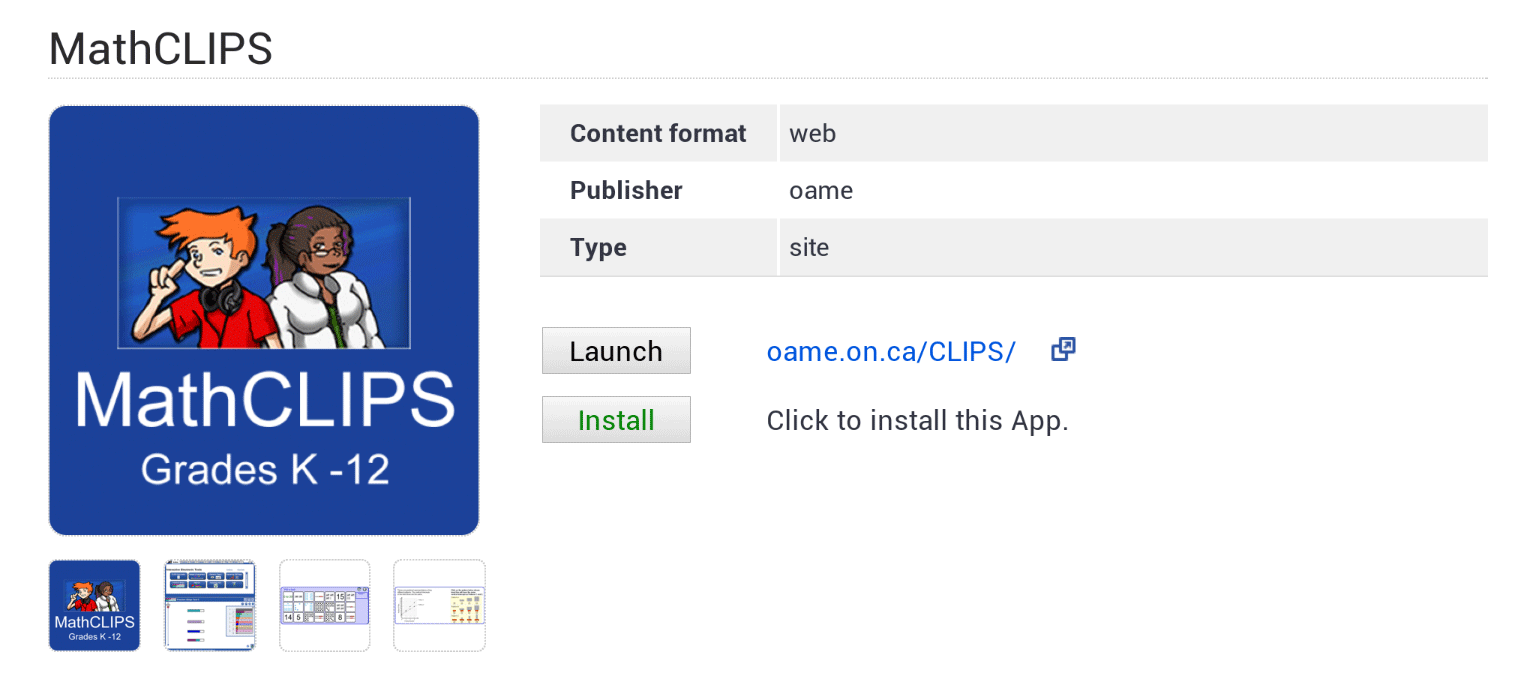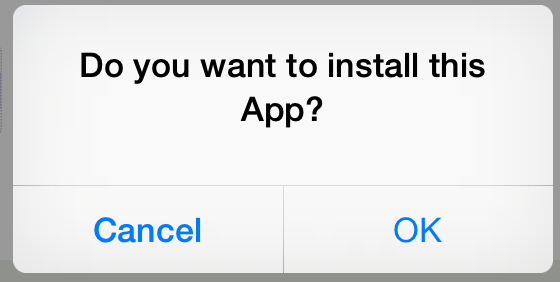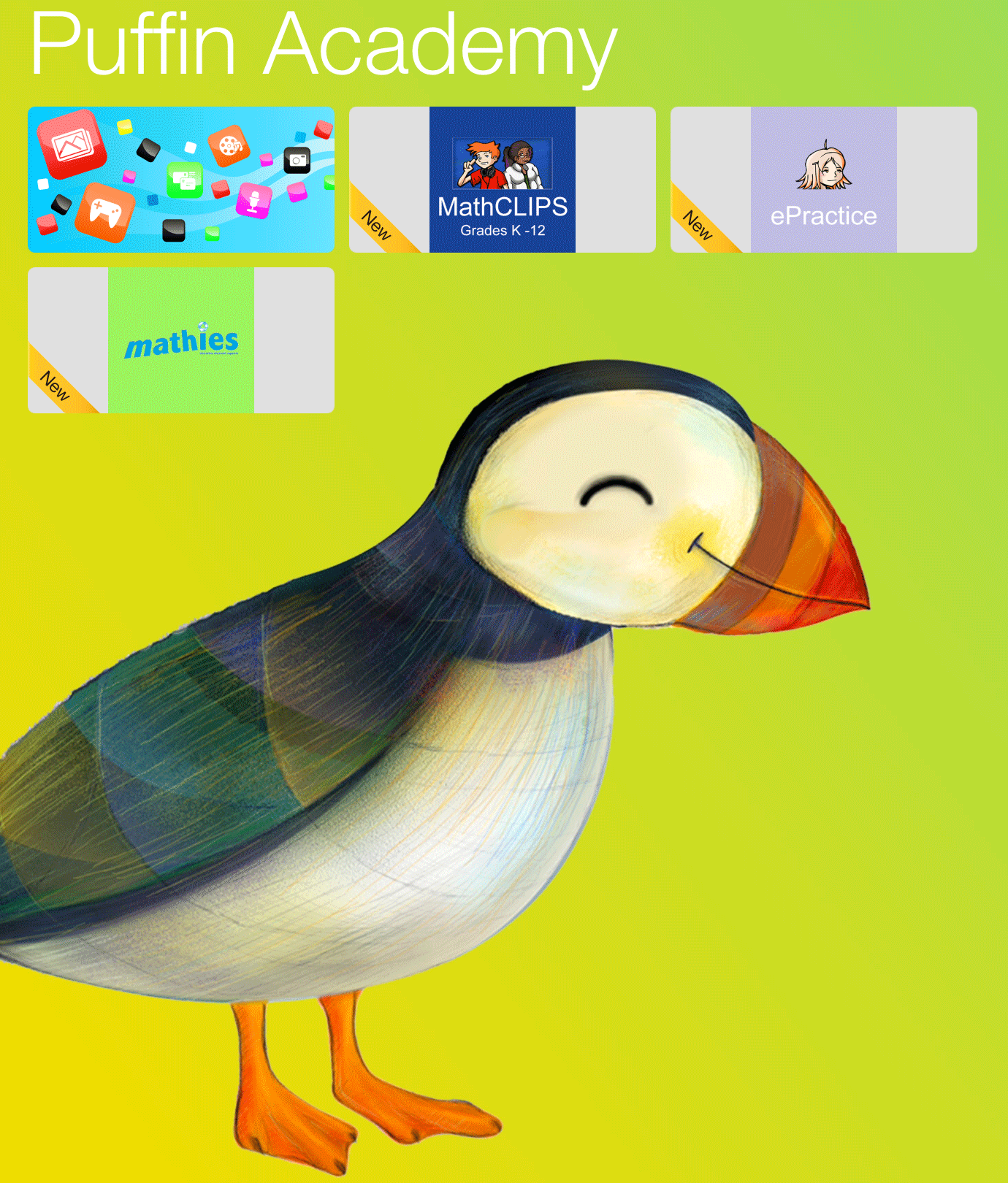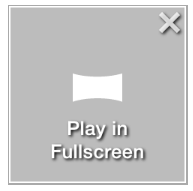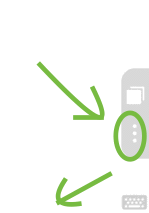MS WORD Version of this page
PDF Version of this page
Many of the games, learning tools and activities listed at
mathies.ca require the Adobe Flash Player which is not supported on mobile devices.
Most of these resources are found at
MathCLIPS.ca and
ePractice.ca.
One way to access these resources on an iOS device (like an iPad, iPhone or iPod Touch) or an Android device is to install the Puffin Academy App.
Puffin Academy is a free app, available for both iOS (version 6 and above) and Android (version 4.0 and above), which enables the use of Adobe Flash based websites.
All the whitelisted websites are educational and have been vetted and deemed safe.
Puffin Academy at the
Apple App Store
Puffin Academy at the
Google Play Store
There are also resources at
MathCLIPS.ca that use The Geometer's Sketchpad. You can download these using Puffin and open them in Sketchpad Explorer for the iPad.
Help with Downloading Sketchpad Files with Puffin
Help with using Sketchpad Explorer on the iPad
Installing Apps to the Puffin Academy Main Screen
When you launch Puffin Academy the first time, the main screen will be displayed with the Puffin Academy Portal installed. Click the Portal's icon.
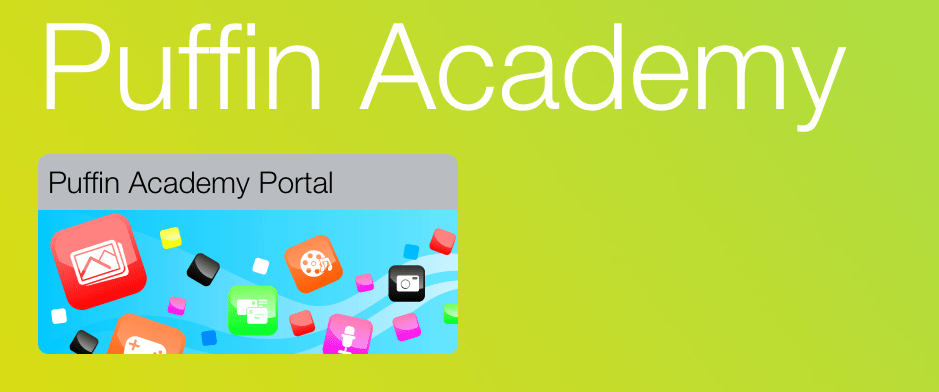
At the top right of
the screen there is a Search text box and icon. Type "
mathies" and press the icon.

The following three whitelisted sites should appear in the results:
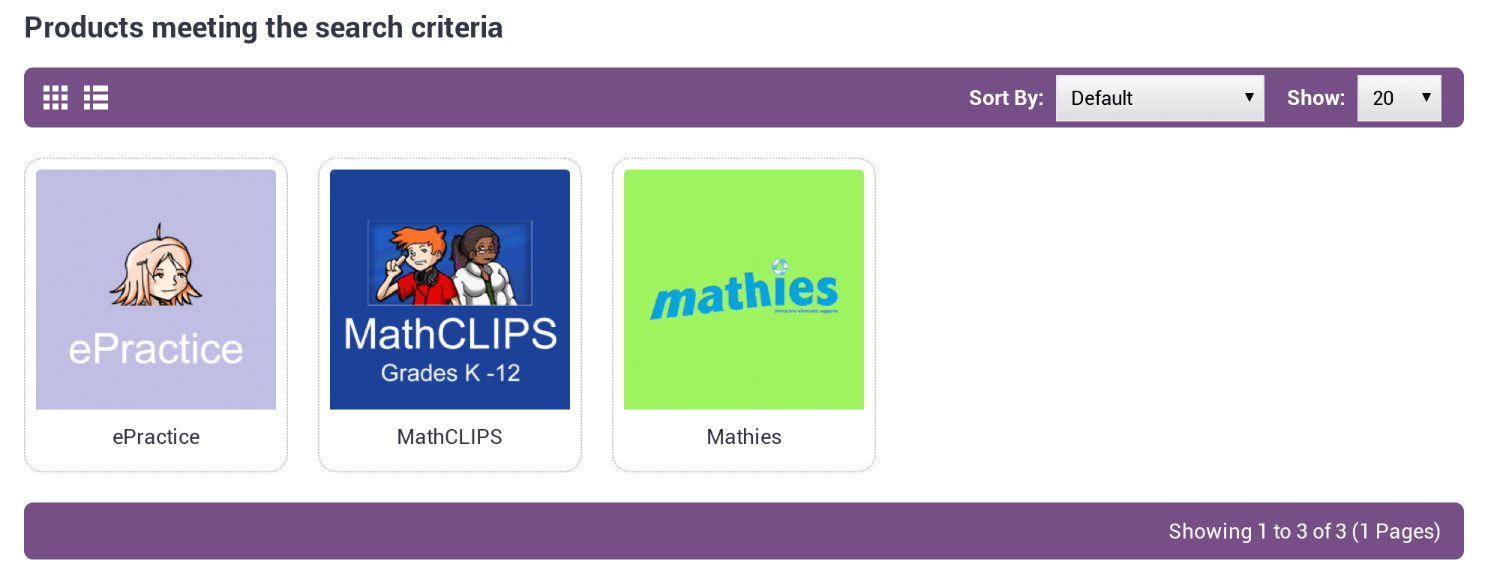
You might like to install all three! Choose the one to install first by selecting its icon. The details screen will be displayed:
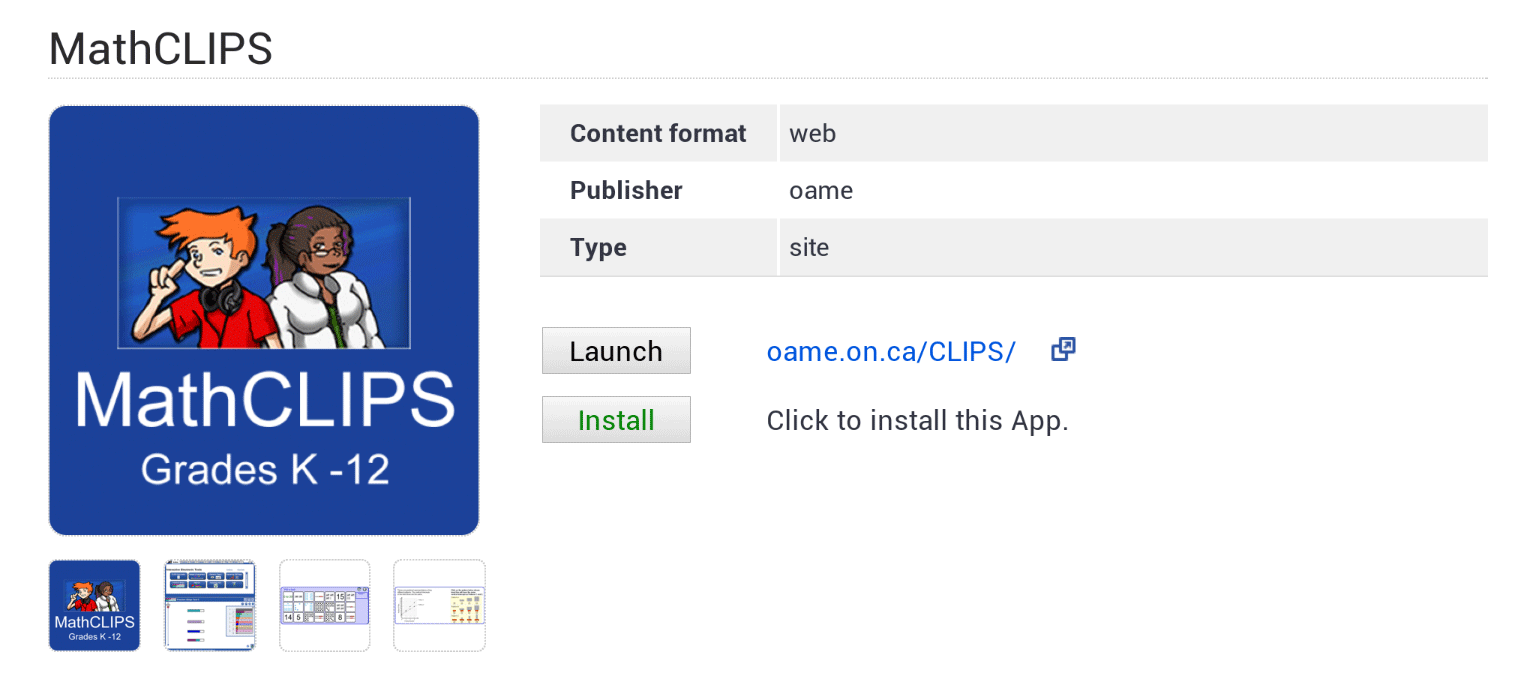
Click
Install to place the site on the Puffin Academy main screen. Click
OK to confirm your intention.
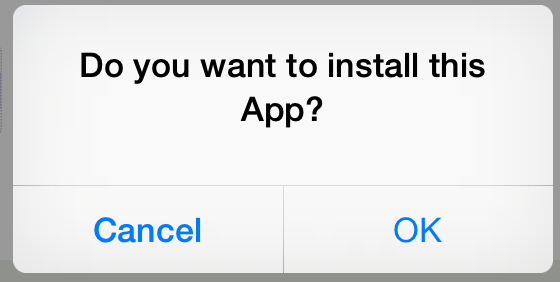
Once all three sites are installed on the main screen, it will look like the following: (You can use the back button to access the main screen)
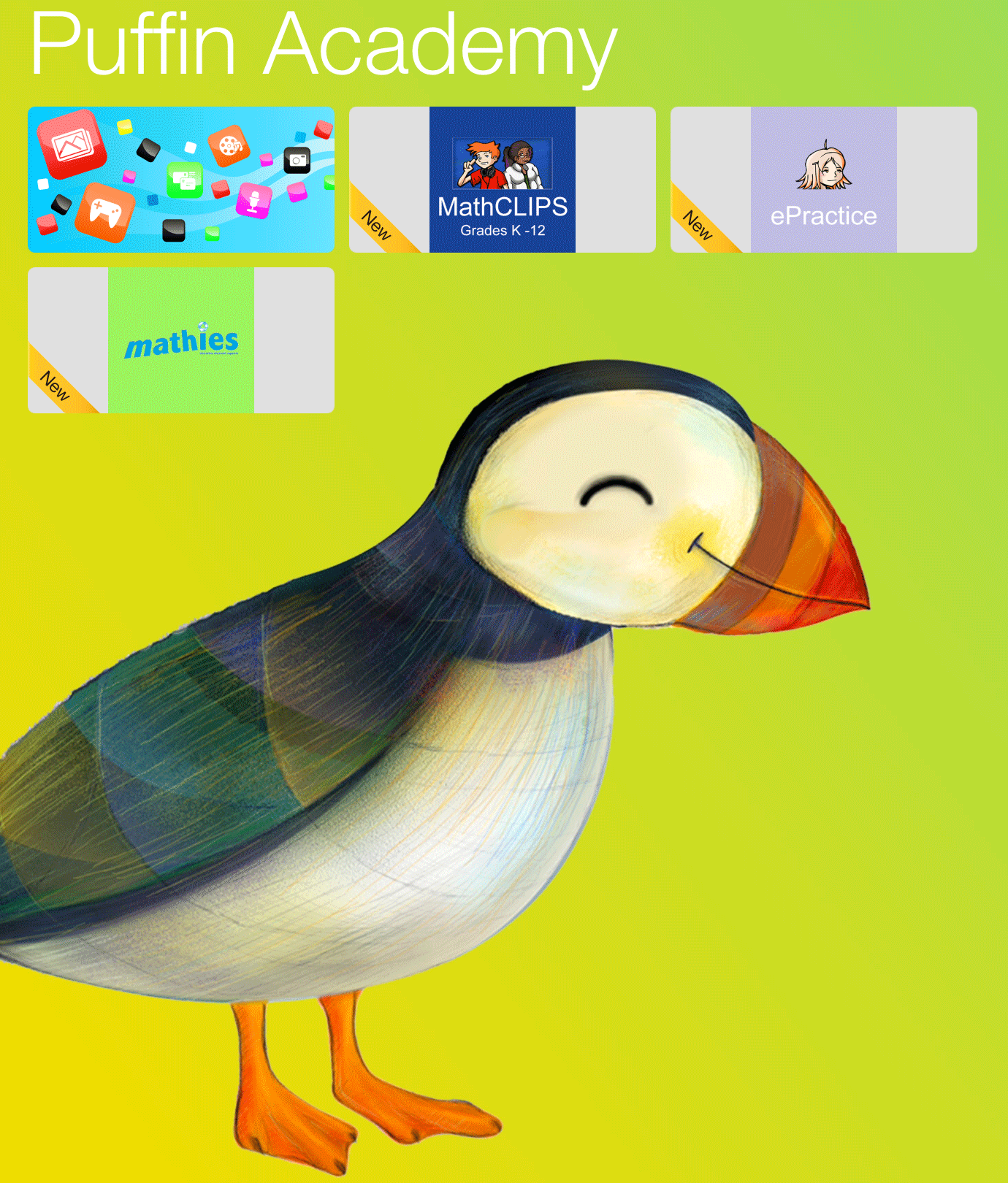
Tap the desired icon to get started.
Hints for using the Puffin Academy
Since the activities and learning tools found on these sites were developed to be used with a mouse on a computer some of the smaller images are sometimes challenging to interact with on a mobile device.
Here are some helpful hints to make the interactions work as smoothly as possible:
- Use “Theater Mode”. Theater mode automatically maximizes the size of the Flash content and allows you to drag objects directly without pressing and holding. Theater mode also disables the pinch to zoom feature. To activate theater mode, tap on the icon "Play in fullscreen" that appears when a site is first loaded
- or open the menu by pressing the three dots located at the bottom right of the screen
- Choose Mouse from the menu to activate the trackpad. The trackpad is useful for interacting with small objects. If you are in Theater mode, you can still interact with larger objects directly when the trackpad is displayed. If you are not in Theater mode, the trackpad is essential to drag objects.
- To drag and drop, move the trackpad pointer over an object. Press and hold until a blue circle appears on your touch point, you can then move your finger to drag and drop the target object. Alternatively, you can use two fingers on the trackpad to drag.