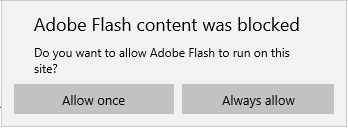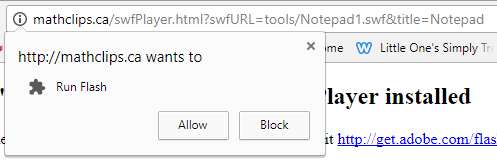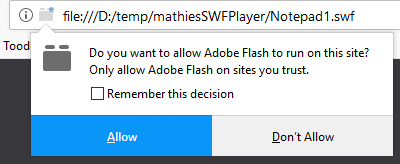Most mathies Tools and Games are created using Adobe Flash / Adobe AIR. As such, they can be accessed in the following ways:
- Using the Flash Player in a web browser (like Google Chrome, Microsoft Edge, Firefox, Safari, etc.)
- Installing on a mobile device or computer
- As an iOS app from the Apple App Store
- As an Android app on Google Play
- As a Windows installed application (.EXE installer)
- As a Mac installed application (.DMG installer)
Notes:
- Most browsers will be blocking Flash prior to the complete removal of Flash support scheduled for the end of 2020. Eventually, any digital resource that is not indicated as an HTML5 version will only be available in a browser that does allow Flash (as a NPAPI plug-in). See wikipedia for one list of Flash-friendly browsers.
- Only the recent mathies digital resources are available in the non-browser formats listed. Most recently, some resources have been produced in HTML5 for use in desktop or mobile browsers without Flash. See the mathies apps page for a list of all the resources available in non-Flash formats.
On the
mathies.ca site, these choices are made by clicking a button to the right of the tool description.
Browser
Open/Ouvrir
Use the Open and Ouvrir buttons to access the tool in a browser.
You will need to be connected to the internet.
Note that the online version will always be the most up-to-date.
Browsers are increasingly making it difficult to run Flash content, citing the proprietary nature of the files and security concerns.
In order to run the content, you may have to:
- specifically allow the page
- click a link to install Flash player (whether it is actually installed or not)
- change the browser settings to allow the content to run.
See the
table below for some browser-specific examples.
Download
Use the Download button to save the .swf file for offline use.
If you are using an offline version, you will need to download newer versions as they become available.
Opening an offline .swf in a browser is even more difficult than accessing online content. You are more likely to have to perform the steps outlined above to get the content to run (see the table below for some browser-specific examples).
Alternatively, you can use a stand-alone Flash Player from Adobe to open downloaded .swf files. Although these players are designed for Flash developers, they are useful to access mathies content offline.
- Visit Adobe's Debug Downloads page.
- Click on Download the Flash Player projector content debugger in the list for the operating system (Windows/Mac) that you are using.
- Run the downloaded file. Note: it is not an installer but you can pin it to the taskbar (Windows) or drag it to the dock (Mac).
- From the file menu, choose Open (Open File on a Mac) and browse to the saved .swf that you wish to run. You may get some security warnings that can be ignored as the file loads.
If you are unable to use a browser or the stand-alone Flash Player to run a mathies tool, consider using a different browser or installing the application (see next section).
Installing on a Mobile Device or Computer
Many teachers and students use devices owned by a school board and require permission to install applications.
Once installed, mathies apps do not require access to the internet.
To install on iOS or Android, click the black button for the correct store to access the tool's page. All mathies apps are free.
To install on a computer, click the Download button, and then the button for the installer format for your system.
The operating system and/or Anti-virus software may present a variety of warnings during the installation.
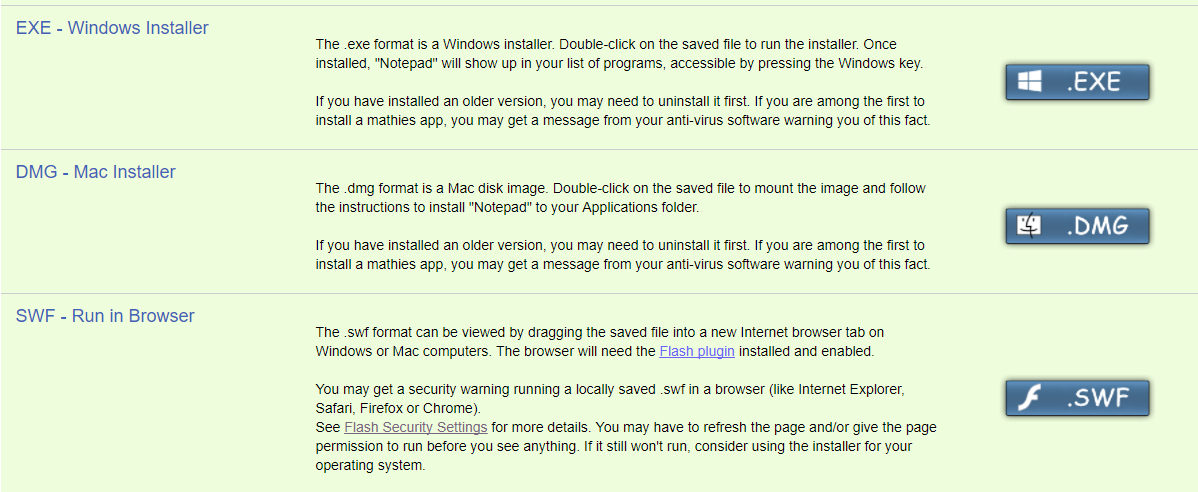
Mobile apps can detect the availability of an update and install it.
The Windows and Mac installed versions do not do this. When a new version becomes available, you will need to download it and install it yourself.
Opening mathies tools in a browser (using Open or Ouvrir buttons)
Browser
|
Screenshot
|
Action Required
|
Microsoft Edge
|

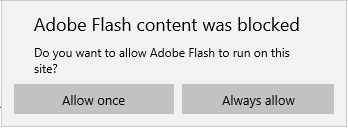
|
Click the link (whether or not it really is installed).
If Flash Player is installed, the tool should open,
if not, then use the link to install it.
|
Chrome
|
You get a screen like the first one above, followed by:
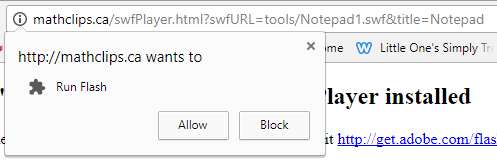
|
Same as above.
You may get an icon that says to right-click,
but it disappears once the swf is loaded.
|
FireFox
|
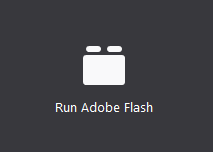
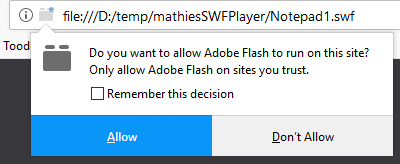
|
Click Run Flash and then Allow.
|
Opening a downloaded .swf in a browser
Here are some troubleshooting steps. There is no guarentee that a browser will let you do this or continue to let you do this, unfortunately.
- Try dragging the swf into a new browser tab.
- Try trusting the local folder (see instructions) and then dragging the swf into a new browser tab.
- Try using a different browser to accomplish the above.
- Try the swfPlayer method below.
- Try the swfPlayer method in a different browser.
- Try installing the app for your operating system
Trust a local folder to run .swf files
- Visit the Flash Global setting page https://www.macromedia.com/support/documentation/en/flashplayer/help/settings_manager04.html
- Allow Flash to run so that you see the panel by clicking the Download Flash Player link.
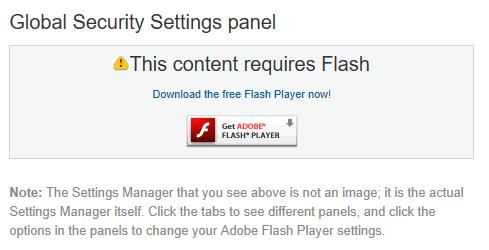
- Once you have it displayed, click the Edit locations dropdown and choose Add location.
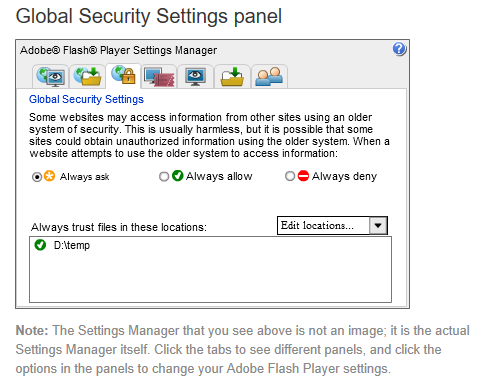
- Click Browse for Folder and select a folder containing the mathiesSWFPlayer folder. Note: Some browsers will stop the system dialog from being displayed and you will have to type the path yourself (see example above). Others might allow you to browse for files.
- Close your browser and restart it.
Using swfPlayer to run local .swf files
- Download this .zip file and save it on your computer.
mathiesSWFPlayer.zip - Extract the .zip folder and put the mathiesSWFPlayer folder it contains in a location where you can easily find it.
- On mathies, locate the entry for the tool or game that you wish to use.
- Click on the Download button to the right of the description.
- Click on the SWF button and save the file to the mathiesSWFPlayer folder (like the Notepad1.swf example that is already there)
- Trust the mathiesSWFPlayer folder (see instructions above).
- Use an address like
file:///D:/temp/mathiesSWFPlayer/swfPlayer.html?swfURL=Notepad1.swf
in the address bar of the browser (with the path of the folder and the .swf adjusted for your system). Notice that there are three slashes after "file:"