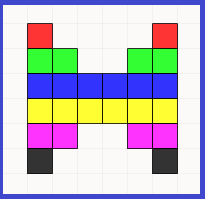
|
|
||||||
|
|
|
 pour communiquer la pensée.
pour communiquer la pensée. et ouverts*
et ouverts* .
Un fichier enregistré peut être partagé avec des pairs ou soumis à un enseignant / une enseignante. Le fichier contiendra toutes les étapes de la solution dès le début jusqu'à la fin.
.
Un fichier enregistré peut être partagé avec des pairs ou soumis à un enseignant / une enseignante. Le fichier contiendra toutes les étapes de la solution dès le début jusqu'à la fin.
DénombrerPratiquer à compter en glissant des tuiles sur l'espace de travail. Pratiquer à compter par intervalles de 2, 5, 10, ou 100 en changeant le bouton Nombre de copies à glisser  et ensuite, en glissant les tuiles sur l'espace de travail. et ensuite, en glissant les tuiles sur l'espace de travail.Pratiquer à compter à rebours. Faire glisser un certain nombre de tuiles sur l'espace de travail puis faire glisser des tuiles individuelles ou des groupes de tuiles dans le bac à recyclage. Vérifier le nombre total des tuiles sur l'espace de travail en utilisant le bouton Nombre de tuiles  . .
|
||
|
De nombreuses activités de dénombrement WINS  incorporent l'utilisation des tuiles de couleur. Ces activités, y comprises Dénombrer jusqu'à 10 et Compter à rebours à partir de 50. incorporent l'utilisation des tuiles de couleur. Ces activités, y comprises Dénombrer jusqu'à 10 et Compter à rebours à partir de 50.
|
||
Retour en haut |
||
Composer et décomposerLa composition/le regroupement est la combinaison des nombres naturels pour créer un plus grand nombre. Faire glisser un certain nombre de tuiles sur l'espace de travail et combiner les pour créer une plus grande collection de tuiles. Par exemple, un groupe de 10 tuiles, un groupe de 5 tuiles et 1 seule tuile peuvent se faire glisser sur l'espace de travail pour créer un groupe de 16. Cela montre une façon de composer 16 est 10 et 5 et 1. Utiliser le bouton Nombre de copies à glisser  et/ou le bouton Copier et/ou le bouton Copier  pour créer des différentes grandeurs de groupes de tuiles. pour créer des différentes grandeurs de groupes de tuiles.La décomposition est un nombre décomposé en nombre plus petit. Lorsqu'un nombre a été représenté par un groupe de tuiles, sélectionner des sous-ensembles du groupe et utiliser le bouton Modifier les tuiles sélectionnées  pour changer la couleur du groupe de tuiles sélectionnées. Cela illustre que la valeur donnée peut-être décomposée en nombre plus petit. pour changer la couleur du groupe de tuiles sélectionnées. Cela illustre que la valeur donnée peut-être décomposée en nombre plus petit.
|
||
|
De nombreuses activités WINS,  y comprises de composer et décomposer des nombres naturels. L'outil Tuiles de couleur est utilisé dans les activités telles que : Le regroupement et la décomposition des nombres naturels jusqu'à 20 et Le regroupement et la décomposition des nombres naturels jusqu'à 50. y comprises de composer et décomposer des nombres naturels. L'outil Tuiles de couleur est utilisé dans les activités telles que : Le regroupement et la décomposition des nombres naturels jusqu'à 20 et Le regroupement et la décomposition des nombres naturels jusqu'à 50. |
||
Retour en haut |
||
Représentations
|
||
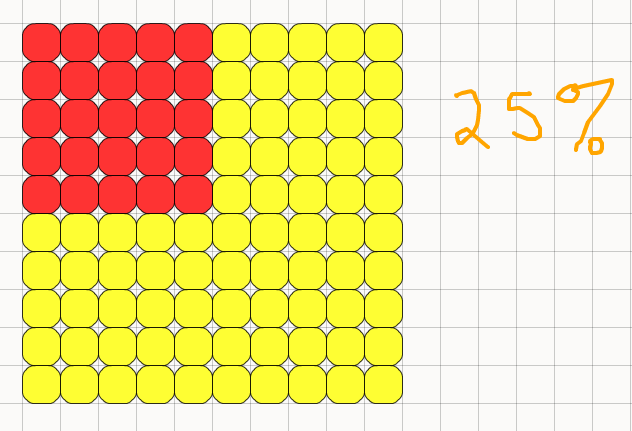
|
||
| L'annotation du quadrillage a été utilisée pour simuler le matériel de base dix présenté ici. Ce fichier-modèle a été créé pour que le quadrillage corresponde à la taille des tuiles. Si les tuiles sont redimensionnées, le quadrillage sera redimensionné pour correspondre. Entrer en mode annotation pour manipuler le matériel de base dix. Les languettes, les planchettes et les cubes d'unité peuvent être déplacés, copiés et pivotés. Veiller à ne pas redimensionner accidentellement le matériel de base dix, car ils ne correspondraient plus aux tuiles. | ||
|
||
|
De nombreuses activités WINS  y comprises, de représenter, comparer et ordonner des nombres naturels. L'outil Tuiles de couleur est utilisé dans des activités telles que : Les représentations des nombres naturels jusqu'à 5, Les représentations des nombres naturels jusqu'à 20, Les représentations des nombres naturels jusqu'à 100 et Comparer et ordonner des nombres naturels jusqu'à 50. y comprises, de représenter, comparer et ordonner des nombres naturels. L'outil Tuiles de couleur est utilisé dans des activités telles que : Les représentations des nombres naturels jusqu'à 5, Les représentations des nombres naturels jusqu'à 20, Les représentations des nombres naturels jusqu'à 100 et Comparer et ordonner des nombres naturels jusqu'à 50. |
||
|
||
Retour en haut |
||
Représentation des opérations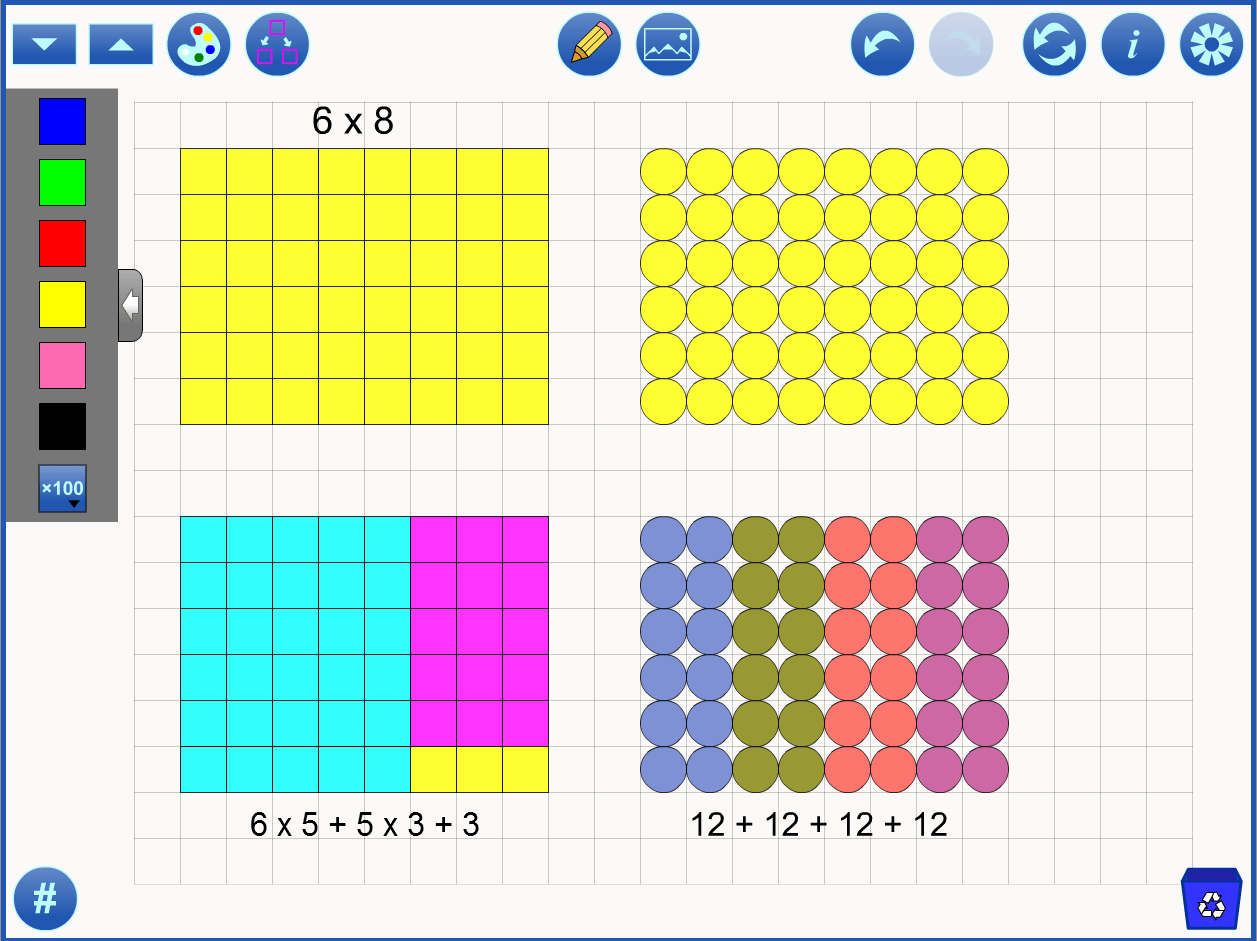
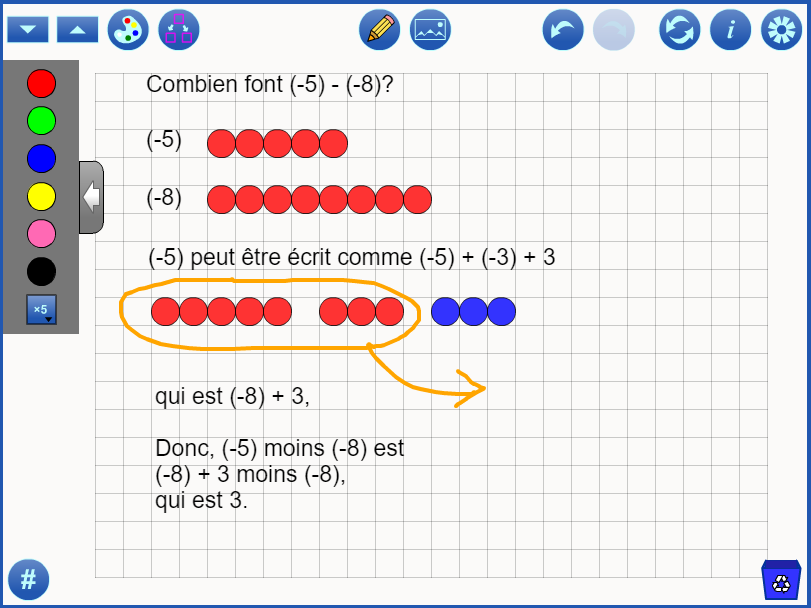
|
||
|
De nombreuses activités WINS,  notamment des opérations incorporent l'utilisation de l'outil Tuiles de couleur. Ces activités incluent : Explorer la multiplication, Explorer la division, Les faits de la multiplication jusqu'à 9 x 9 et Multiplication et division avec des produits/dividendes jusqu'à 50. notamment des opérations incorporent l'utilisation de l'outil Tuiles de couleur. Ces activités incluent : Explorer la multiplication, Explorer la division, Les faits de la multiplication jusqu'à 9 x 9 et Multiplication et division avec des produits/dividendes jusqu'à 50. |
||
|
||
Retour en hautReprésentation des suites non numériques |
||
|
||
| Suite non numérique à motif répété |
||
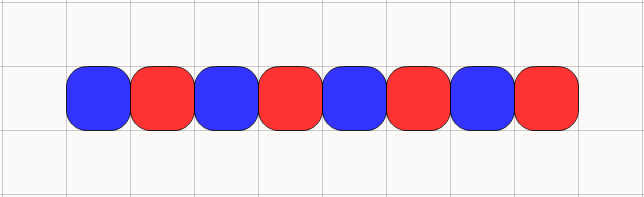
|
||
| Structure AB |
||
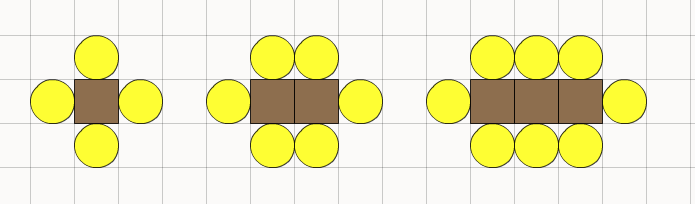
|
||
| Suite non numérique à motif croissant. Tables et chaises.
Voir les cartes de motifs visuels du site Engaging Math, qui utilisent l'application Tuiles de couleur. Retour en haut |
||
Mesures et géométrie |
||
|
||
|
||
| Ce qui suit est un bon exercice pour familiariser les nouveaux utilisateurs avec l’outil et certains des boutons utiles. Cliquer sur le lien, une démonstration vidéo, pour accéder à une solution possible à cet exercice. Remarquer, cette vidéo est disponible seulement en anglais. |
||
|
||
|
|
||
| La symétrie |
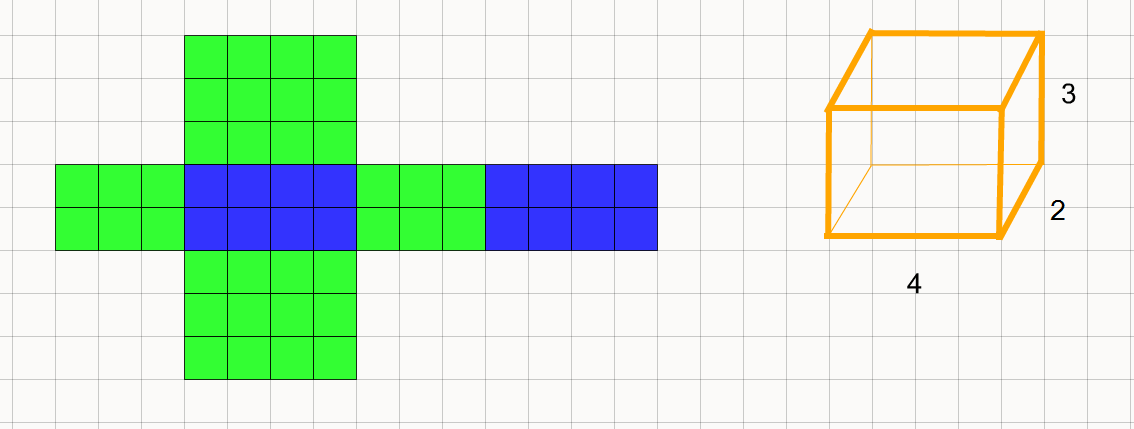 Retour en haut
Retour en haut
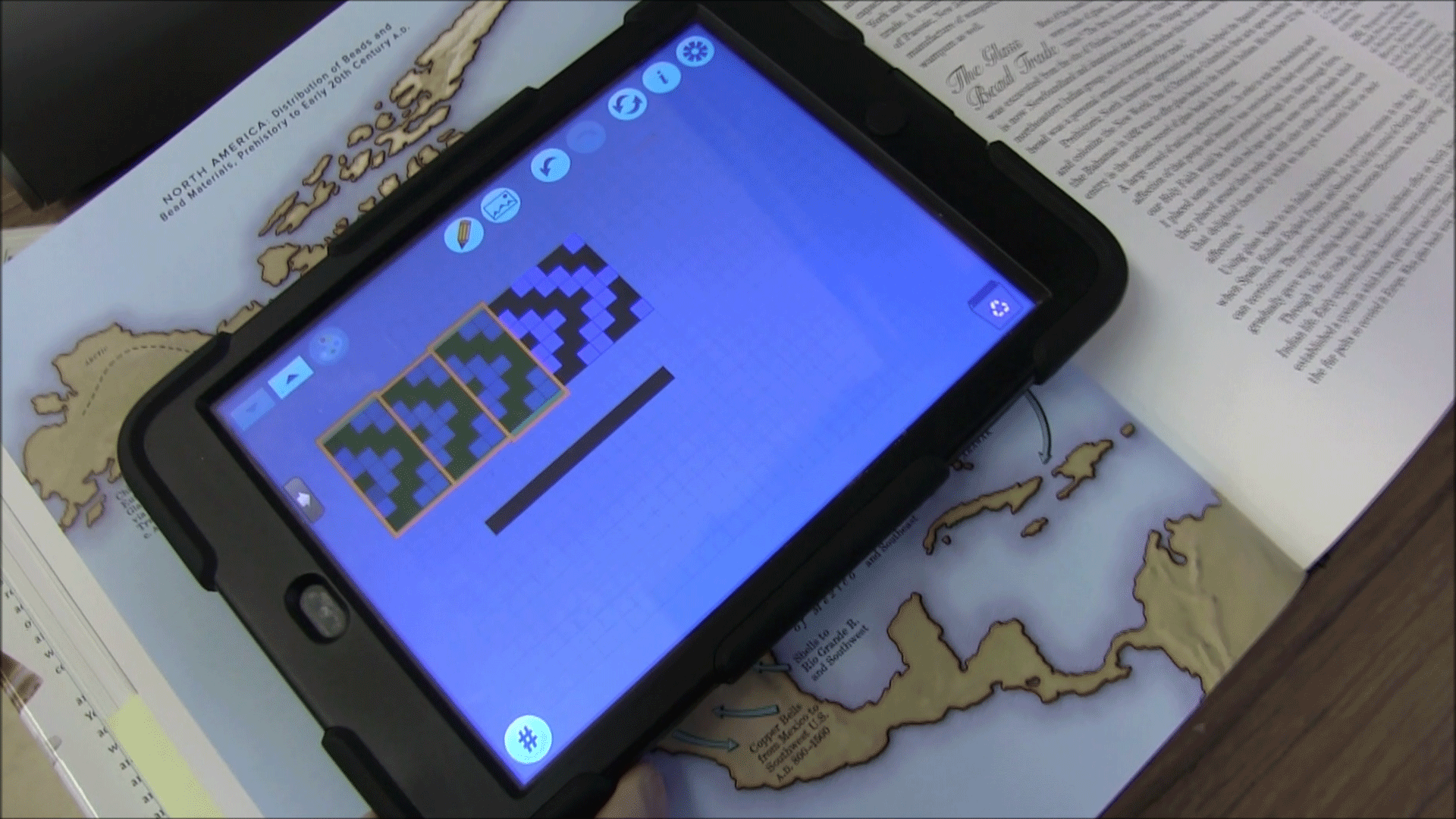
|
| Un élève de l'école publique d'Eganville utilisant l'outil Tuiles de couleur v. 1.0 dans le cadre d'une étude à perler. |
|
|
| Sur un bureau d'ordinateur, cliquer sur l'image ci-dessus pour ouvrir ce fichier. |
ÉchantillonsCliquer pour ouvrir l'outil - ordinateur de bureau uniquement |
URLTaper ou copier dans la zone de texte Ouvrir WWW, ou enregistrer localement en cliquant avec le bouton droit de la souris ou en appuyant fort. |
|
Représenter des nombres
|
https://mathies.ca/files/examples/CT_Ex1fr.xml |
|
Motif à chevron perlé
|
https://mathies.ca/files/examples/CT_Ex2fr.xml |
|
Transformations
|
https://mathies.ca/files/examples/CT_SS2fr.xml |
|
Représentation des suites non numériques
|
https://mathies.ca/files/examples/CT_SS3fr.xml |
|
L'aire et le périmètre
|
https://mathies.ca/files/examples/CT_SS4fr.xml |
|
Base Dix
|
https://mathies.ca/files/examples/CT_BaseDix.xml |
| Boutons | Descriptions |
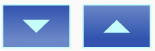 |
La taille des tuilesDiminuer / Augmenter la taille des tuiles |
 |
Modifier les tuiles sélectionnéesAfficher la boîte mobile de dialogue Modifier les tuiles sélectionnées, pour changer la couleur ou la forme des tuiles. |
 |
Augmenter la sélection selon les couleursToutes les tuiles ayant la même couleur que celles actuellement sélectionnées sont ajoutées à la sélection. Si aucune tuile n'est sélectionnée, toutes les tuiles sont sélectionnées. |
  |
Anglais / FrançaisPasser de l'anglais au français et vice-versa. |

|
Outil d'annotationCacher / Montrer une grande variété d'outils d'annotation pouvant être utilisés pour communiquer la pensée. |
 |
Insérer une imageInsérer des images dans l'outil. Plus de détails. |
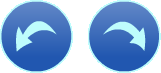 |
Annuler / RétablirReculer ou avancer dans les actions effectuées avec l'outil. Cette fonctionnalité n'est pas seulement utile pour rétablir en cas d'une erreur, elle permet aussi à un élève de démontrer son travail dès le début jusqu'à la fin. Appuyer sur Annuler jusqu'à ce qu'il soit au début de la solution, puis appuyer sur Rétablir à plusieurs reprises, en expliquant le raisonnement à chaque étape. Noter : Annuler / Rétablir n'est pas disponible pour les objets d'annotation. |
 |
RéinitialiserSupprimer tout le travail et retourner l'outil à son état de départ. |
 |
InformationsAfficher une boîte de dialogue avec des liens vers cette page de support, un formulaire de rétroaction, ainsi que des informations de droit d'auteur et le numéro de version. |
 |
ParamètresAfficher la boîte de dialogue qui s'ouvre, par défaut, avec l'onglet Tuiles.Cliquer sur l'onglet Quadrillage pour accéder aux propriétés configurables pour le quadrillage d'arrière-plan. Cliquer sur l'onglet Fichier pour accéder aux opérations d'ouverture, d'importation et d'enregistrement. Le paramètre Appliquer sur l'espace de travail permet à l'utilisateur de déterminer si les modifications apportées à la forme de la tuile sont appliquées uniquement aux tuiles de clonage du panneau de sélection ou également aux tuiles sur l’espace de travail. Le paramètre Ajuster l'échelle de l'annotation est sélectionné par défaut. Cela signifie que si la taille des tuiles est modifiée, toute annotation sur l'espace de travail sera mise à l'échelle pour correspondre. |
 |
Supprimer(tout sur l'espace de travail)Cliquer pour effacer les tuiles sélectionnées. Si rien n'est sélectionné, tout l'espace de travail sera effacé.Vous pouvez également faire glisser des éléments vers le bac à recyclage pour les supprimer. |
 |
Nombre de tuilesAfficher la boîte mobile de dialogue démontrant l'effectif de chaque couleur de tuile. |
 |
Nombre de copies à faire glisserDéfinir le nombre de copies à faire glisser à partir du panneau de sélection. |
 |
CopierFaire une copie des objets sélectionnés. |
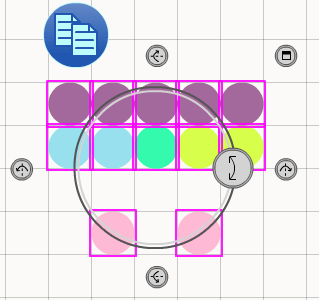 |
Sélection multiplePour sélectionner des tuiles, cliquer et faire glisser le curseur pour créer un rectangle de sélection autour d'elles.Si les tuiles se chevauchent, seule la tuile sur la couche supérieure sera sélectionnée (sauf si la touche ALT est maintenue enfoncée). Pour ajouter à la sélection précédente, créer un rectangle de sélection en maintenant la touche Maj enfoncée. Cliquer sur une tuile pour l'ajouter ou la supprimer de la sélection. Les tuiles sélectionnées peuvent être déplacées, copiées, pivotées, réfléchies verticalement ou horizontalement, ou supprimées en tant que groupe. Le bouton gris en haut à droite compactera les contrôles dans une boîte mobile de dialogue. Fermer la boîte de dialogue ayant les contrôles pour la ramener autour de la sélection. Les contrôles ne sont visibles que lorsque les tuiles sont sélectionnées. |
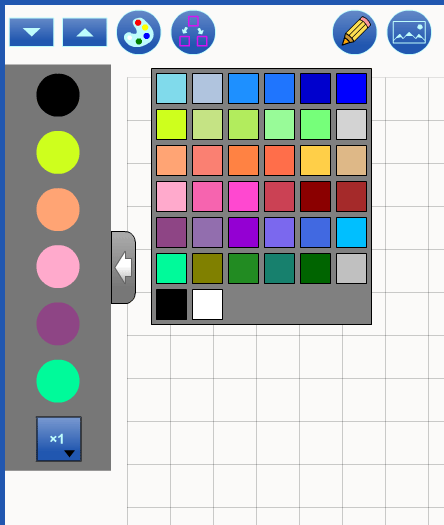 |
Configurer le panneau de sélectionCliquer sur une tuile de clonage dans le panneau de sélection pour changer la couleur (uniquement disponible en mode de Perles et Beaucoup). |
| Maj + 0 | Changer le multiplicateur à 100. |
| ESPACE + 1 à ESPACE + 6 |
Ajouter une tuile correspondant aux cloneurs 1 à 6 à l'espace de travail. |
| ESPACE + Maj + 1 à ESPACE + Maj + 6 |
Changer les tuiles sélectionnées en couleur de clonage 1 à 6 |
| ESPACE + ALT + 1 à ESPACE + ALT + 3 |
Modifier les tuiles sélectionnées en carrés, cercles et carrés arrondis, respectivement. |
| ESPACE + E | Augmenter la sélection selon les couleurs pour faire correspondre les couleurs sélectionnées (exactement comme le bouton). |
| C | Montrer / Cacher les contrôles compacts. |