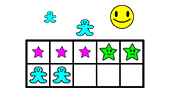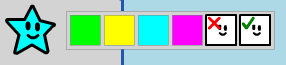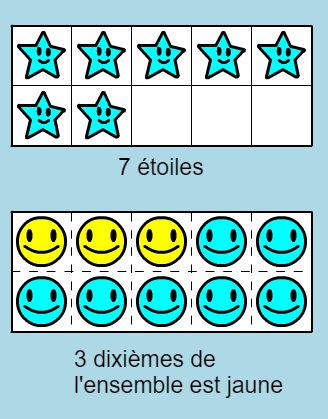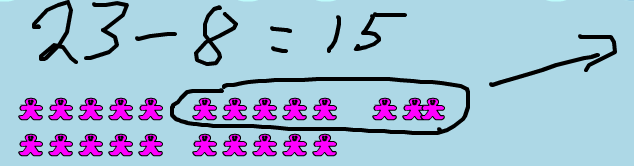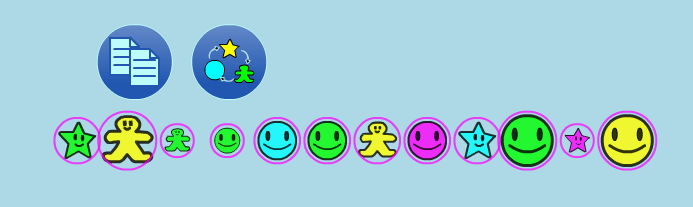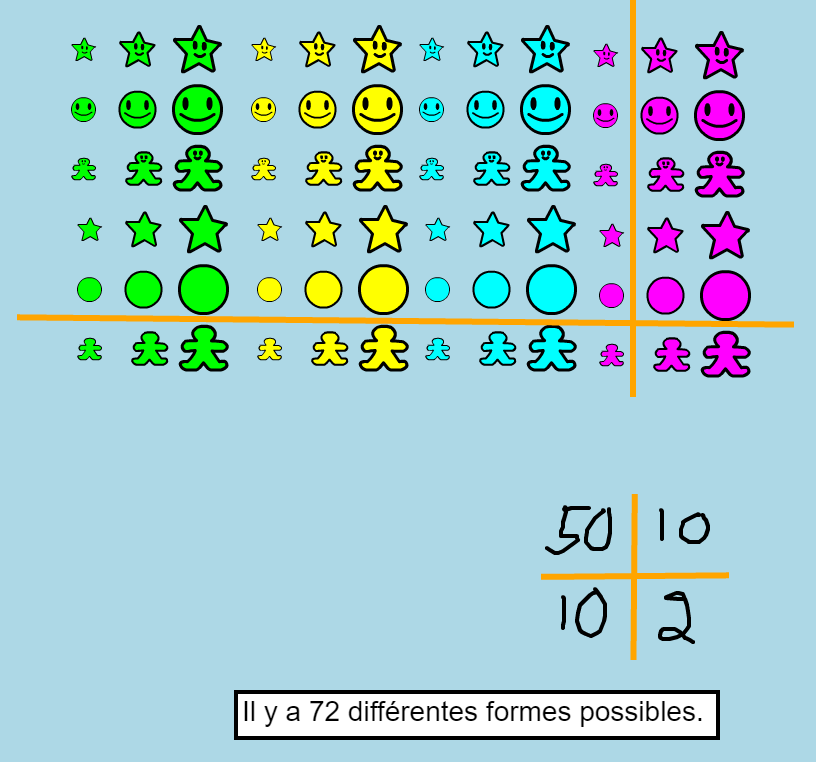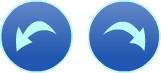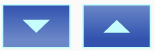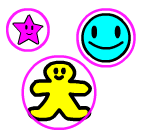L'onglet créer
L'onglet générer
Exemples
Fonctionnalités de l'outil
Raccourcis clavier
Supports PDF
L'outil d'ensemble vous permet :
- de générer des ensembles aléatoires ou de créer des ensembles par vous même,
- de classer et de classifier les éléments des ensembles,
- de créer des suites non numériques,
- de représenter, de composer et de décomposer des nombres naturels, des dizaines et des fractions,
- d'explorer des probabilités expérimentales.
Prenez une
capture d'écran de votre travail afin de le partager avec votre enseignante ou votre enseignant ou de l’ajouter à un portfolio.
Insérez une image dans l'outil en utilisant le bouton

.
Il y a quatre attributs alloués à considérer en utilisant l'outil d'ensemble.
- Formes: étoile, cercle et bonhomme.
- Tailles: petit, moyen et large.
- Couleurs: vert, jaune, blue et rose.
- Visages: visage ou sans visage.
L'onglet créer
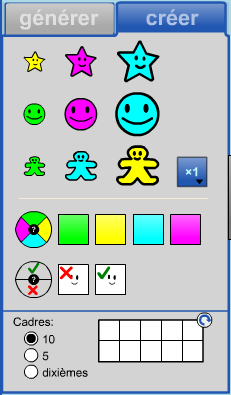
|
Neuf objets clonés représentant tous les objets et tailles possibles sont présentés dans la première section du panneau. Faites glisser l'un d'entre eux du panneau vers l'espace de travail.
Utiliser le multiplicateur pour créer rapidement 1, 2, 5 ou 10 copies d'un objet.
Les neuf objets ont des visages affichés et sont colorés au hasard.
Cliquer sur n'importe quel échantillon de couleur pour changer tous les objets de l'onglet sur cette couleur.
Cliquer sur le bouton de la roue de couleur aléatoire (celui qui est avec le point d'interrogation) pour rendre aléatoire la couleur de tous objets glissés sur l'espace de travail.
Permettre les objets d'avoir un visage ou de ne pas avoir un visage.
Cliquer sur le bouton de la roue de visages (celui qui est avec le crochet, le X et le point d'interrogation) pour rendre aléatoire un visage ou sans visage de tous objets glissés sur l'espace de travail.
Faire glisser un cadre à dix cases ou à cinq cases (lignes de partition solides) ou le cadre de dixièmes (lignes pointillées entre les cases) dans l'espace de travail à partir de la troisième section du panneau.
|
Vous pouvez également modifier un objet individuel en cliquant dessus et en sélectionnant la couleur et le visage désirés.
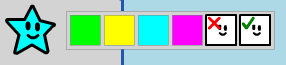
Si vous utilisez des divisions internes pointillées dans un cadre, cela s'appelle un cadre de dixième - le cadre complet représentant un tout dans ce cas.
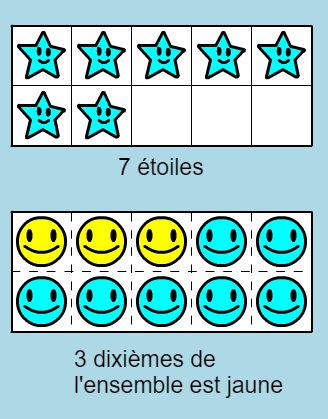 Retour en haut
Retour en haut
L'onglet générer
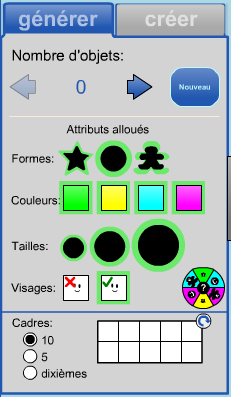
|
Cliquer sur le bouton Nouveau dans la première section du panneau pour créer un ensemble aléatoire en utilisant les attributs alloués à partir de la deuxième section.
Noter que vous pouvez également faire glisser un ou plusieurs objets vers l'espace de travail à partir d'un nombre d'objets sélectionnés.
Cliquer sur les icônes de formes pour restreindre les formes qui seront utilisées pour créer de nouveaux objets aléatoires.
Cliquer sur les carrés de couleurs pour restreindre les couleurs qui seront utilisées pour créer de nouveaux objets aléatoires.
Cliquer sur les cercles de tailles pour restreindre les tailles utilisées pour créer de nouveaux objets aléatoires.
Cliquer sur les carrés de visages pour restreindre si de nouveaux objets peuvent avoir des visages ou non.
Faire glisser un cadre à dix cases ou à cinq cases (lignes de partition solides) ou le cadre de dixièmes (lignes pointillées entre les cases) dans l'espace de travail à partir de la troisième section du panneau.
|
Retour en haut
Exemples
1. Les élèves peuvent être invités à créer des ensembles d'un certain nombre d'objets, tel 10. Ils peuvent utiliser le bouton
Position au hasard. C'est le même effet que de secouer l'espace de travail, pour travailler le concept de la conservation de la quantité; 10 reste 10!

2. Des motifs simples peuvent être créés et étendus.

ou même
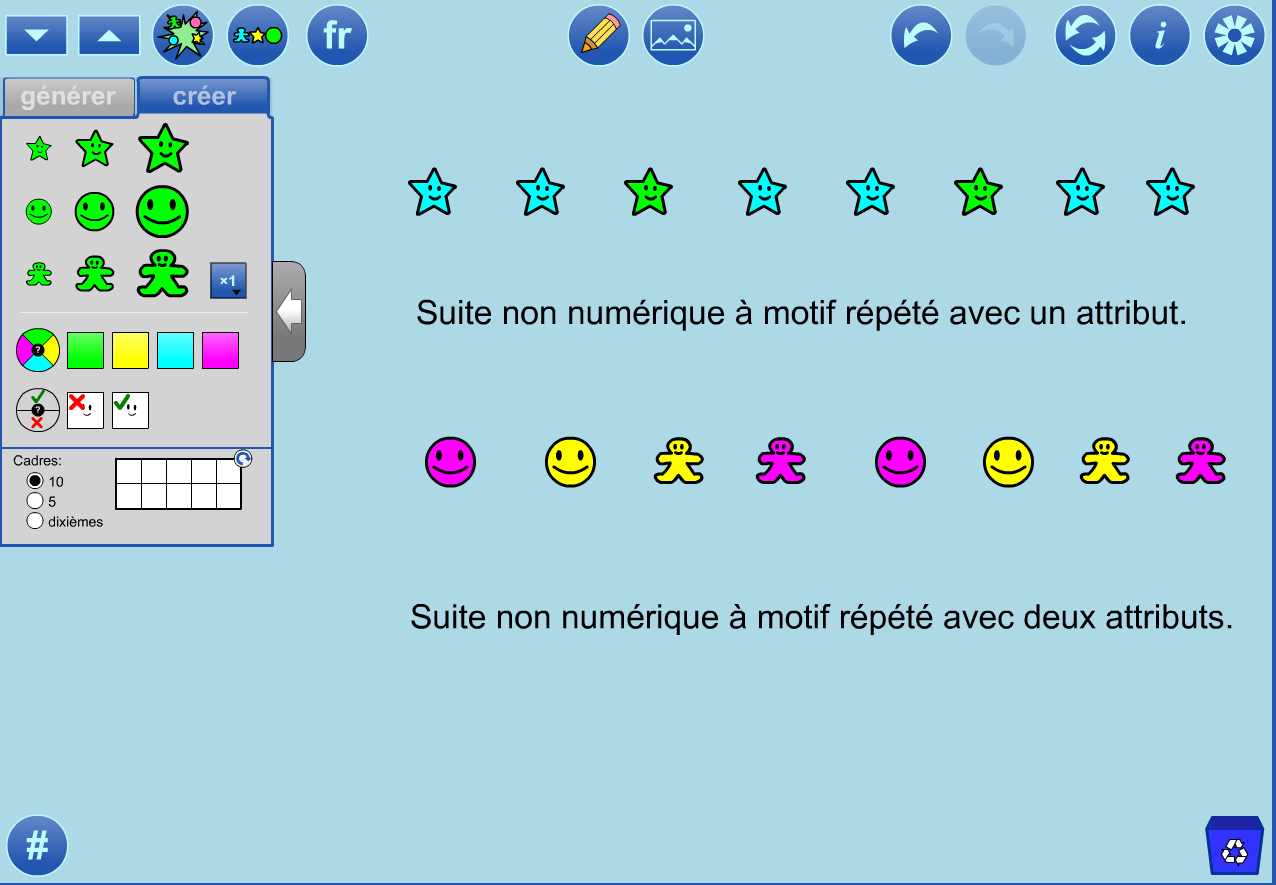
3. Les opérations peuvent être modélisées.
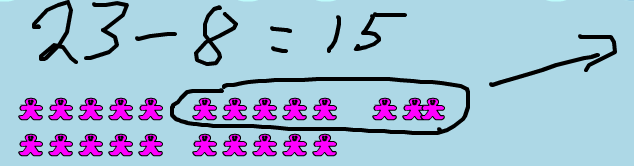
Le multiplicateur permet de glisser plusieurs formes sur l'espace de travail en une seule action. Ici, le multiplicateur était réglé sur 10, et dans deux glissements, 20 bonhommes sont placés dans l'espace de travail. Ensuite, le multiplicateur a été mis à 5 et cinq autres ont été ajoutés. Deux objets ont été sélectionnés et supprimés, à l'aide de la corbeille, pour un compte de 23 bonhommes. L'outil d'annotation est utilisé et le concept de la soustraction est illustré. Les trois groupes de 5 qui restent sont comptés pour faire la différence. Notez comment les références de 5 et 10 aident à résoudre ce problème.
4. Les jeunes élèves sont souvent invités à trier les ensembles par attributs. L'onglet
générer permet de générer des objets aléatoires rapidement. Ici, 24 objets sont générés automatiquement et l'élève les a classés par couleurs. L'élève a créé un pictogramme vertical!
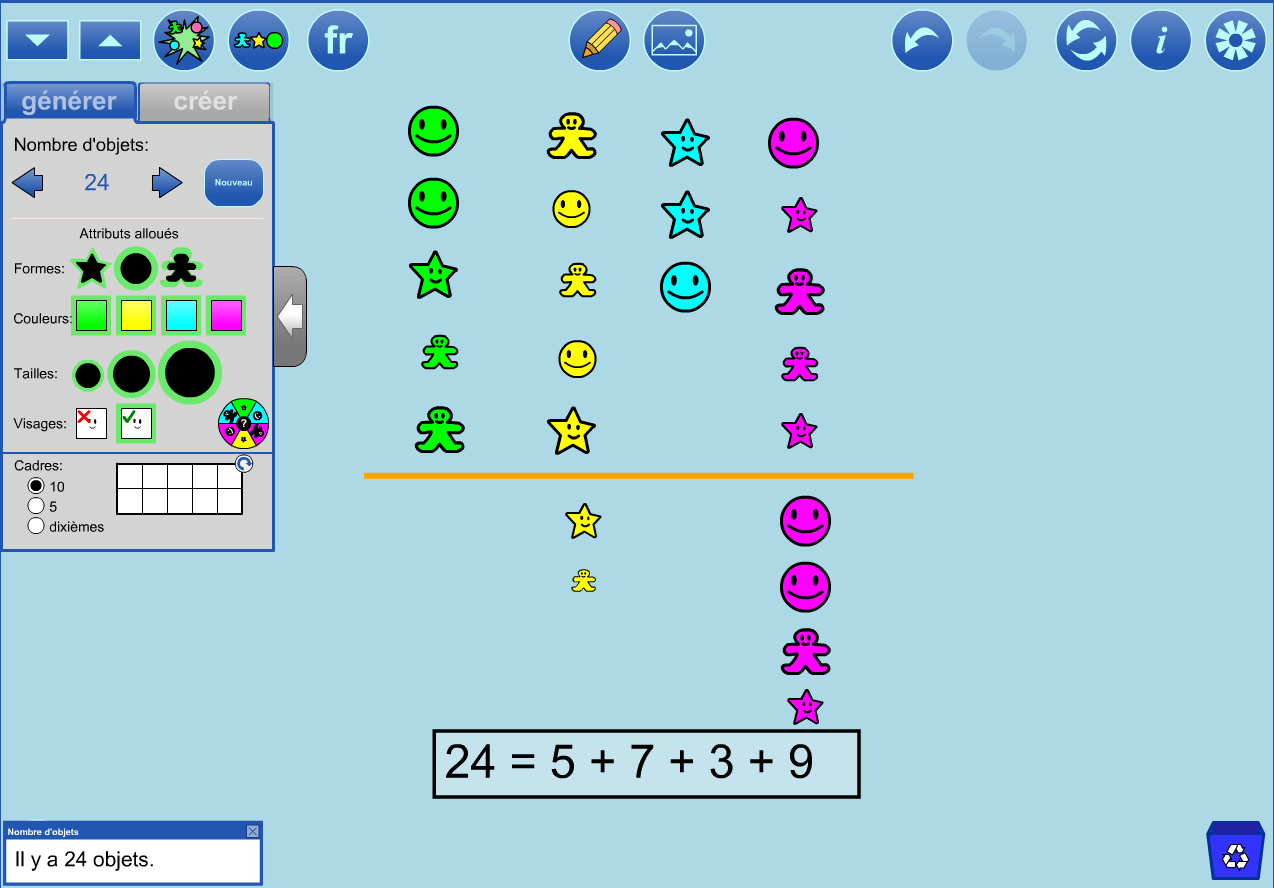
Le bouton
Nombre d'objets peut être utilisé afin de vérifier le compte, ce qui est particulièrement utile lorsque l'élève a créé l'ensemble lui-même.

5. Plus tard, les élèves peuvent utiliser un Diagramme de Venn pour trier en fonction de deux attributs. Le Diagramme de Venn est créé en utilisant les outils d'annotation
Formes et en choisissant
l'ovale et de
zones de textes accessibles depuis l'icône du crayon.
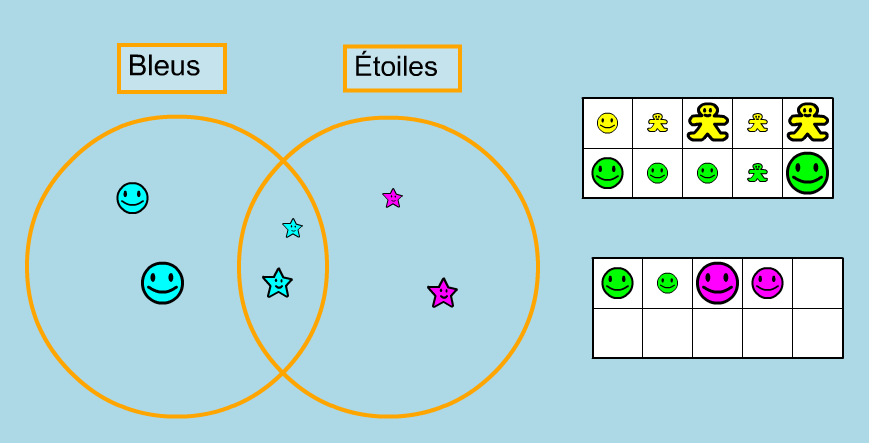
Ici, un élève crée 20 formes aléatoires, puis les classe par les deux attributs: bleus et étoiles, les glissant dans leur position correcte dans le Diagramme de Venn. Le cadre à dix cases est utile pour organiser et compter les 14 objets qui ne sont ni bleus ni étoiles. Les élèves auront un sentiment de variabilité alors qu'ils comparent leurs résultats à d'autres élèves et se rendent compte que bien que les couleurs soient également susceptibles de se produire, ils ne se produisent pas souvent également. Ici, nous nous attendons à 6 ou 7 étoiles (20 divisés par 3 formes possibles) avec chaque couleur représentée 1 ou 2 fois (4 couleurs uniformément réparties entre 6 ou 7 étoiles). Au lieu de cela, nous obtenons 4 étoiles, dont aucune n'est verte ou jaune.
Un élève de 12e année pourrait calculer certaines des probabilités théoriques. Par exemple, la probabilité qu'un objet soit placé à l'extérieur du Diagramme de Venn; soit 3423 par rapport à 12. Cela signifie que vous vous attendez à avoir seulement 10 objets à l'extérieur du diagramme - ce qui est conforme à l'observation que les objets bleus et les étoiles sont sous-représentés dans cet échantillon (4 objets bleus comparativement à 5 attendus, 4 étoiles contre 6,67 attendus).
6. Voir tout en bleu!
Les élèves pourraient être invités à explorer combien le nombre d'objets bleus diffère du nombre prévu. Même le choix d'un ensemble aussi petit que 12 objets est intéressant. Il y a quatre couleurs, donc chacun devrait apparaître 3 fois. Si les élèves créent des ensembles aléatoires de 12 objets, observeront-ils un ensemble qui manque d'une couleur? Est-ce qu'ils obtiendront jamais les douze objets de la même couleur?

Imaginez l'enquête suivante: un élève ouvre
L'outil d'ensemble, puis l'onglet
générer. Il génère 12 d'objets en tapant le nombre 12 dans la zone de texte. Douze objets aléatoires sont affichés. L'élève appuie alors sur le bouton
Alignement automatique pour les aligner.
Il note le nombre d'entre eux qui sont bleus, puis sélectionne tous les objets en dessinant un rectangle de carré autour d'eux.
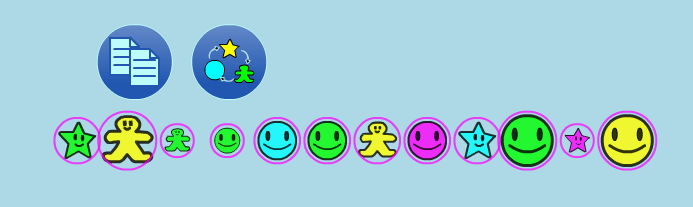
Cela fait apparaître le bouton
Copier ainsi que le bouton
Modifier les objets sélectionnés. En appuyant sur ce bouton, une boîte de dialogue permet de modifier les attributs des objets sélectionnés.
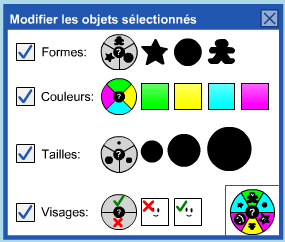
Vous pouvez modifier l'attribut à une valeur spécifique - comme l'étoile, le jaune, le moyen et le sans visage - ou utilisez le ? afin de définir de façon aléatoire l'attribut.
L'élève clique sur le bouton
Modifier la sélection à une couleur aléatoire à plusieurs reprises, en continuant à prendre note du nombre d'objets bleus dans l'ensemble.
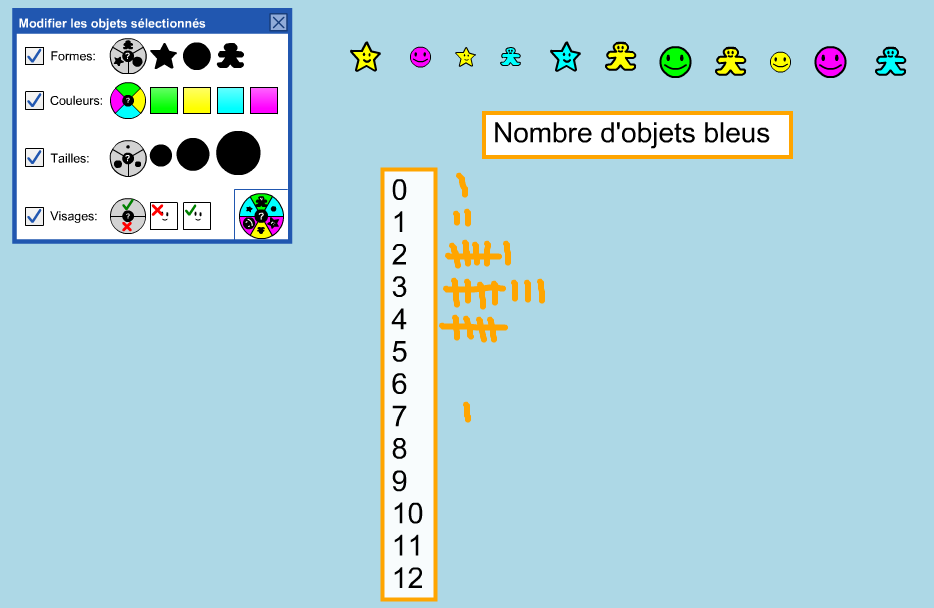
Il enregistre les résultats à l'aide de l'outil d'annotation et considère des questions comme:
- Toutes les valeurs possibles sont-elles également probables? Dans le cas contraire, quel nombre d'objets bleus vous attendriez-vous le plus fréquemment?
- Comment votre diagramme de pointage se compare-t-il à d'autres dans votre classe? Est-il logique de les combiner en un seul grand tableau?
- Pensez-vous qu'il est également possible d'avoir aucun objet bleu que d'en avoir 6?
- Quel pourcentage d'ensemble ont 3 ou moins d'objets bleus?
7. Les élèves pourraient être invités à créer et à compter toutes les possibilités d'objets.
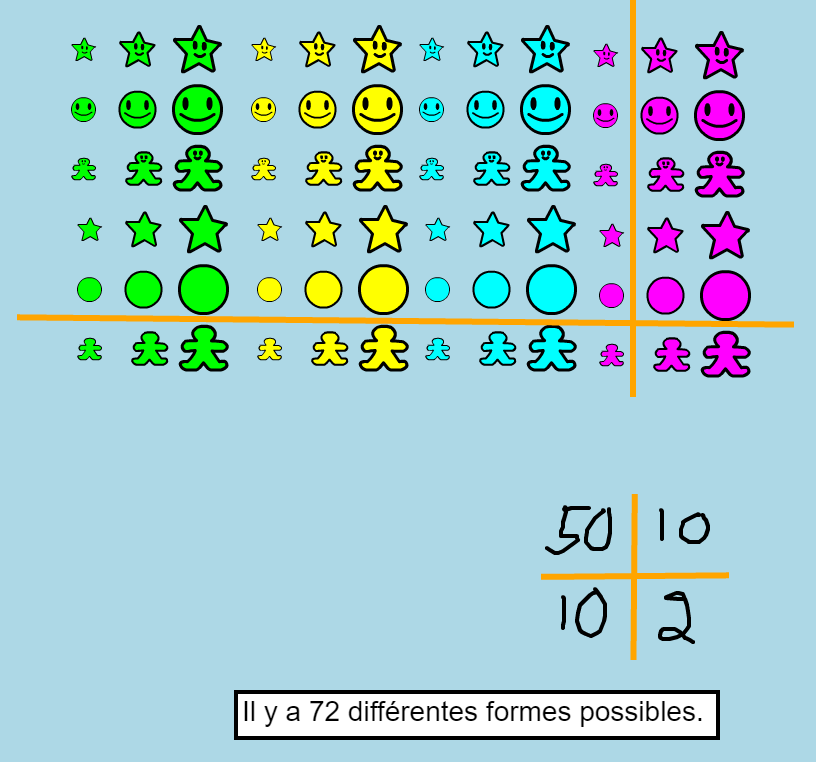
Pour recréer l'image ci-dessus, l'un de chacun des neuf objets est glissé dans l'espace de travail créant ainsi un tableau de 3 par 3. Ce groupe est alors sélectionné et coloré en vert à l'aide du bouton
Modifier les objets sélectionnés.

Il est ensuite copié pour créer les possibilités jaune, bleu et rose. Ensuite, tout le lot est copié, positionné et les visages visibles des objets sont modifiés à non-visibles.
Les élèves des niveaux supérieurs peuvent calculer le nombre total de possibilités en utilisant 3 x 3 x 4 x 2. Cet ensemble permet aux élèves de voir le tableau de 3 par 3 du début, puis la multiplication par 4 lorsque les couleurs sont considérées, puis le doublement des visages visibles/non-visibles. Les huit copies de 9 éléments forment un tableau de 6 par 12 qui se décompose en nombres repères afin de déterminer le produit. Les outils d'annotation permettent de rendre la pensée visible.
Retour en haut
Fonctionnalités de l'outil
Boutons
|
Outil d’annotation
Prendre des notes ou mettre en évidence différentes caractéristiques de la représentation. Plus de détails
|
|
Bouton Insérer une image
Insérer des images dans l'outil. Plus de détails
|
|
Français/Anglais
Passer de l’anglais au français et vice versa.
|
|
Annuler/Rétablir
Annuler ou rétablir les actions avec l'outil.
Cette fonctionnalité n'est pas seulement utile pour rétablir en cas d'une erreur, elle permet aussi à un élève de démontrer son travail du début à la fin.
Il appuie sur Annuler jusqu'à ce qu'il soit au début de sa solution, puis il appuie sur Rétablir à plusieurs reprises, en expliquant son raisonnement à chaque étape.
|
|
Réinitialiser
Supprimer le travail et retourner l'outil à son état de départ.
|
|
Information
Trouver des informations supplémentaires au sujet de l’outil comme un lien vers ce guide d’utilisation, un formulaire de commentaires, ainsi que les informations de droit d’auteur et le numéro de version.
|
|
Paramètres
Changer la couleur de l'arrière-plan.
Permettre aux objets dans un cadre de s'insérer dans des cases vides d'un autre cadre qui les superposent.
Permettre de sauvegarder et de télécharger une session de travail.
|
|
Supprimer
Cliquer pour supprimer les éléments sélectionnés à partir de l'espace de travail.
Cliquer à nouveau pour réinitialiser.
Glisser des objets dans le bac de recyclage pour les supprimer.
|
|
Taille des objets
Changer la taille des images pour faciliter la manipulation.
Sur les appareils mobiles, un zoom à deux doigts est également disponible.
Avec l’ordinateur, certains navigateurs permettent l’utilisation de la roulette de la souris pour changer la taille de l'espace de travail.
Il est recommandé de choisir la taille des objets en commençant l’exercice.
|
|
Copier
Faire une copie des objets sélectionnés.
|
|
Modifier les objets sélectionnés
Appuyez sur ce bouton pour afficher un panneau qui vous permettra de modifier les objets sélectionnés. Vous pouvez choisir des formes et couleurs spécifiques, des tailles et de rendre le visage visible ou non. Il est également possible de randomiser n'importe quel attribut à l'aide des boutons randomisés.
|
|
Alignement automatique
Aligner les objets au haut de l'espace de travail.
|
|
Position au hasard
Distribuer les objets de façon aléatoire sur l'espace de travail.
|
|
Nombre d'objets
Compter le nombre d'objets sur l'espace de travail.
|
|
Sélection multiple
Dessiner un cadre autour d'un objet ou d'un groupe d'objets pour le sélectionner.
Cliquer sur un objet à ajouter ou à supprimer de la sélection.
Les objets sélectionnés peuvent être déplacés, copiés ou recyclés en tant que groupe.
|
Retour en haut
Raccourcis clavier
Sur la version de bureau de cet outil, tous les
raccourcis clavier standard ont été mis en œuvre.
Retour en haut
Supports PDF
Cette page est disponible en anglais seulement. Version française à venir.
Retour en haut