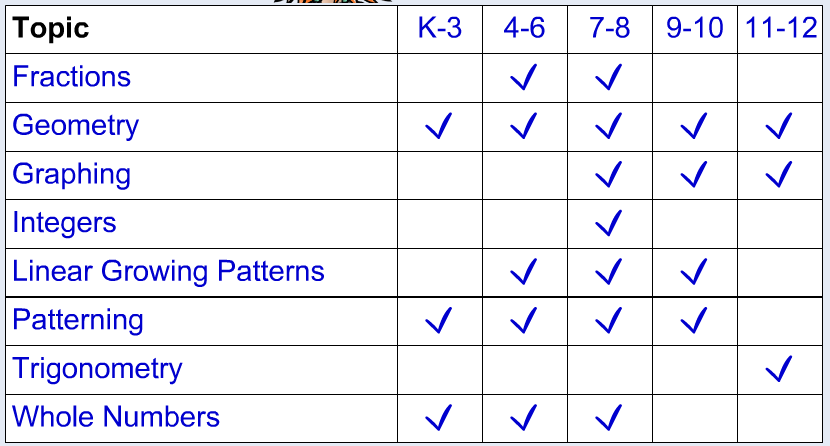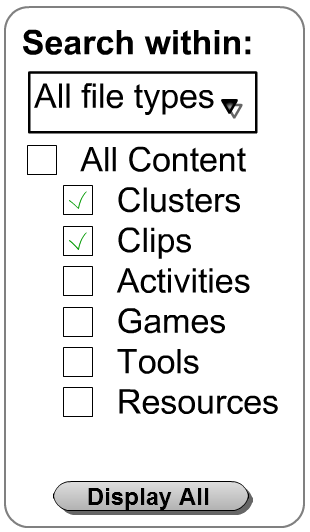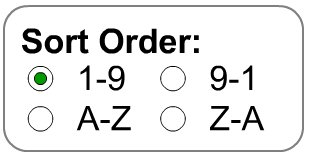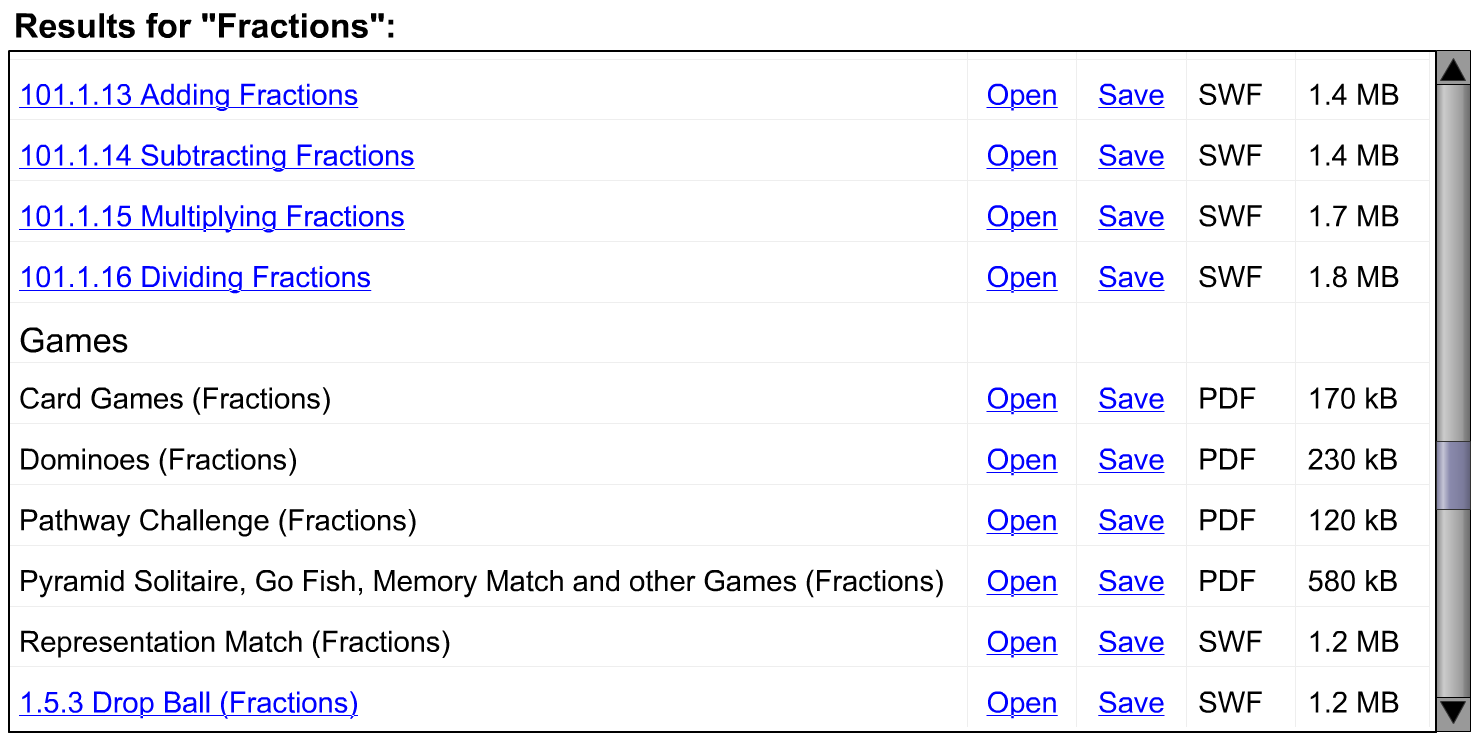Introduction
You can quickly search mathclips.ca using the textfield at the top right of the screen.

When you press Enter or click the icon, the Search dialog will be displayed with any search results.
Alternatively, you can click on one of the blue links in the Quick Search table on the main CLIPS tab.
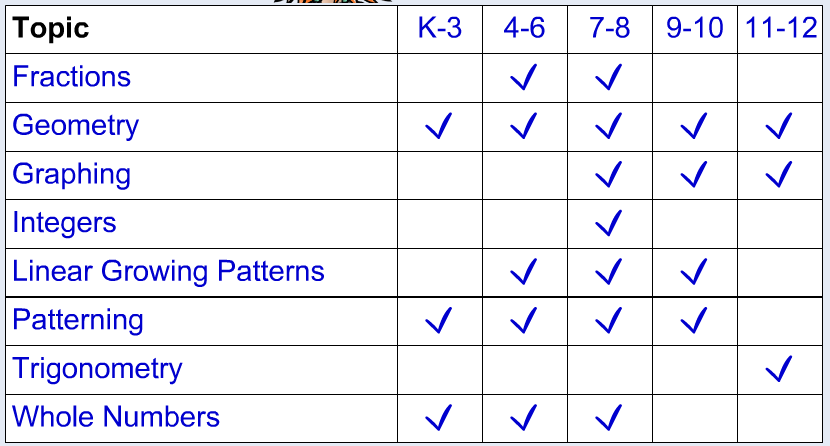
Search Keywords
If you search for more than one word, like "integer game" then all records tagged with "integer"
and with "game" are displayed. If you use "or" or "not" in a search term they will be treated as Boolean operators.
e.g.,
- "integer or game" will show a lot more records than "integer game"
- "integer not game" will show any records tagged with "integer" but not with "game"
- "not game" will show all records that do not have a tag of "game"
Using the Search Dialog

A search text field is at the top left of the Search Dialog. Enter search terms into this field. Click the
Magnifying Glass Icon to search all records. Select
Search within current results to only search through the records currently displayed. For example, when you search for "integer or game" you will get some entries with titles like "Who am I". To exclude these from the list type "not who" in the box, select
Search within current results and click the
Magnifying Glass Icon or press
Enter.

The
Reset button allows you to clear out the results and start over.
Search Filters
At the right of the Search Dialog, you will find a drop down list and check boxes that are used to narrow your search. Select one of the file types from the drop down list and check up to six content categories and the search results will be automatically filtered based on those selections.
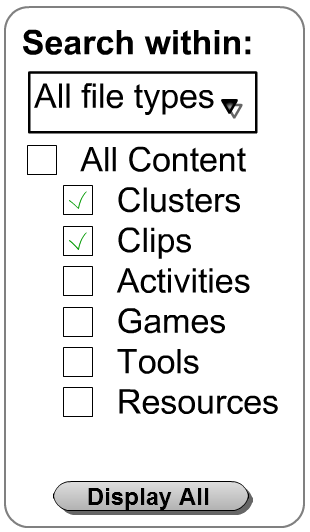
All activities are accessed either from the CLIPS or ePractice tab on the main screen. Each is assigned to a topic or cluster. CLIPS activities are also assigned to a clip. When activities are opened this information is displayed at the bottom of the screen. See below for what is displayed for the Fractions Drop Ball activity:

If the search term is "Fraction" and the boxes for Clips and Clusters are checked, the results will include "1 Fractions - Exploring Part/Whole Relationships" and "1.5 Representing Improper Fractions as Mixed Numbers".
In addition to searching for clusters, clips and activities, you can search for:
- Games - the main CLIPS page has a Games tab which lists all the games. Each cluster has a games icon (a rook) that when clicked opens a list of games in that cluster.
- Tools - the tool container is accessed using the gears icon at the right of the screen.
- Resources - listed on each cluster's Downloads tab, accessed from the link icon at the right of the screen. The resources are given a number that indicates which cluster they are from.
You can also opt to search for a specific file type. Common file types include:
- SWF - Flash activities playable in a browser or embeddable in some applications, including interactive white board software
- ZIP - compressed folders consisting of several files - often there is a SWF file together with support documents or videos
- PDF - Adobe's Portable Document Format used for print documents and viewable with Adobe Acrobat Reader
- GSP - The Geometer's Sketchpad document
- TP - Tinkerplots document
The
Display All button first clears the search text field then shows all the records in the selected content categories of the selected file type.
Search Examples
- Select GSP files and click Display All to find Sketchpad sketches.
- Check only the Games box and click Display All to show all games.
- Select PDF files, check only the Games box and click Display All to show all printable games.
- All activities are tagged by their type, so "MindsOn", "Action", "Consolidation" and "Show" are all possible search terms.
- All activities are tagged with "CLIPS" or "ePractice", so "ePractice Add" will show ePractice activities related to addition.
- Type "K-3", "4-6", "7-8", "9-10", "11-12" to find content appropriate for a specific grade band.
- To find all games associated with Cluster 1, search for "CL001 game".
Sorting
Each record is assigned a number, as appropriate, and a title. The records are displayed in numeric, ascending order by default. Click on any one of the buttons to change the sort order.
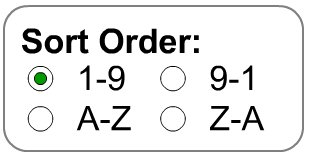
Navigating from the Search Results
The search results are displayed in a scrolling window, subdivided by content type. Notice that some titles are links. Clicking on a title will take you to that location.
For example, clicking on "
101.1.13 Adding Fractions" will close the Search dialog and open the
Adding Fractions activity. Click the search icon to reopen your current results. Click the
Open link to open the item in a new browser window (in standalone mode). Click the
Save link to download a local copy. The file Type and Size are provided as information in the last two columns.
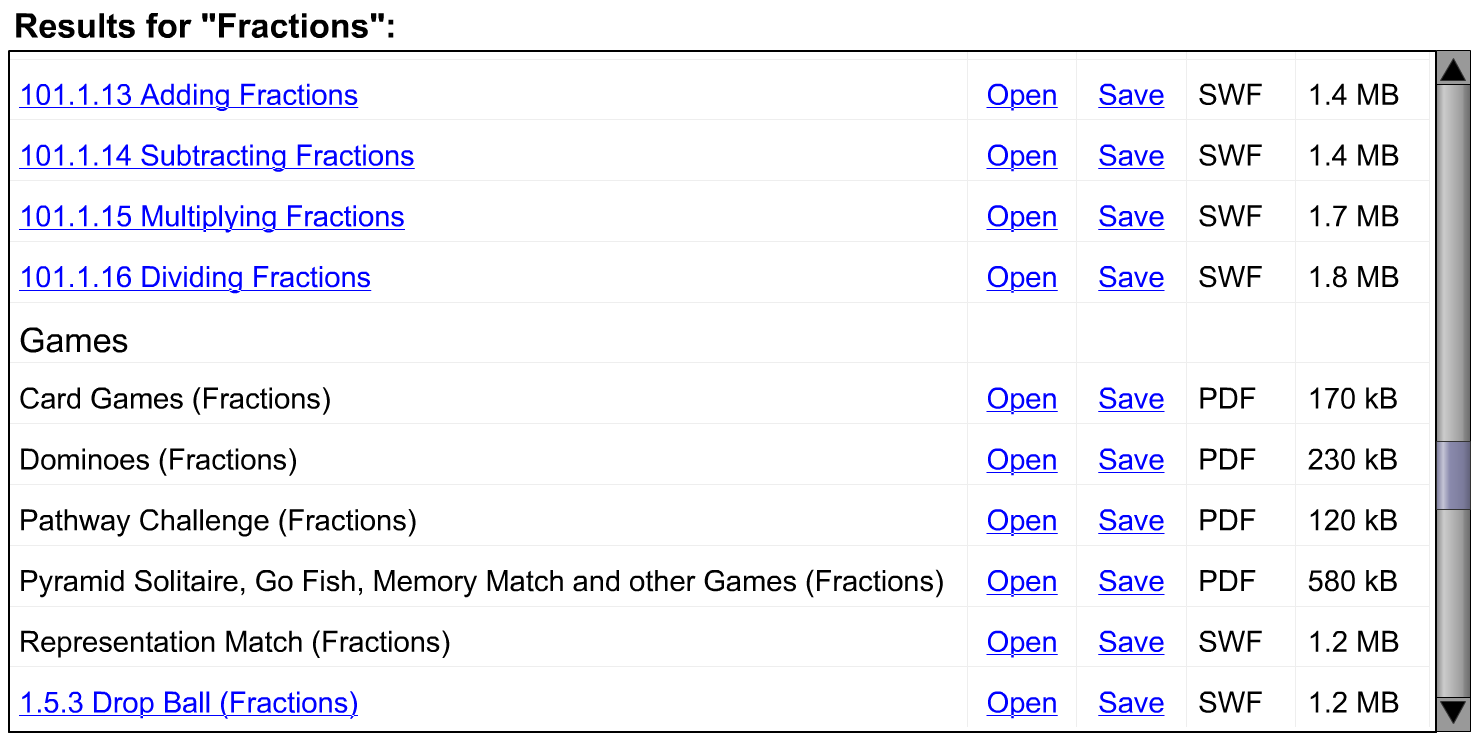
Frequently Asked Questions
- Why is the record I want not displayed when I perform a search?
The search is based on search tags. It is possible that we are not using the tags that you expected. Please submit Feedback using the link at the top right of the screen indicating the search term(s) you used and what you expected to find. - Why do I get a lot of duplicates when I search for "cluster movie"?
These movies were produced in a variety of formats and sizes. Check the file type and file size columns to find a download suitable for your needs. - When I use the Quick Search table to search for "Graphing", why does the search text field show "Graph"?
Using a root word for a search term will find a broader set of results. In this example, searching for "Graph" will also find references to "Graphing", "Graphs", "Graphical" and even "telegraph". This is a useful strategy for your own searches. In general, "fraction" will return more results than "fractions" and "navigat" will return more results than "navigating".